How to setup your modem to connect to SpinTel nbn
Estimated Reading Time: 5 MinutesSetting up an nbn connection involves several steps. Follow this guide to get your nbn service up and running.
Step 1: Check your Connection Type
There are various types of NBN connections, each with its unique setup requirements for your modem. Please check your order email for the connection type.
How do you know if your modem is compatible with nbn?
There are 2 different types of ports you need to check whether your modem is compatible with the type of nbn service that you have on your premise.
- DSL port - often grey in colour, uses RJ11 cable. This is the same as the old telephone cable you would use to plug your home phone into the wall socket.

- WAN port - Also known as the internet port that uses RJ-45 Ethernet cable to connect your Sagemcomm modem to the nbn connection device.

Some modems have both of these ports, and some only have one. To identify which port is required for your nbn type of service, check the table below.
|
NBN type |
Modem connection type |
Port Required |
|
Fibre to the Premise (FTTP) |
Router/WAN connection |
WAN |
|
Fixed Wireless (FW) |
Router/WAN connection |
WAN |
|
Hybrid Fibre Coaxial (HFC) |
Router/WAN connection |
WAN |
|
Fibre to the Curb (FTTC) |
Router/WAN connection |
WAN |
|
Fibre to the Node (FTTN) |
VDSL Modem required |
DSL |
|
Fibre to the Basement (FTTB) |
VDSL Modem required |
DSL |
Step 2: Check Your Equipment
Before you begin, make sure you have all the necessary equipment:
- nbn Connection Box: If your service is not FTTN/FTTB
- Router/Modem: Ensure it is compatible with IPoE.
- Ethernet Cables: To connect your devices.
- Power Adapter: For your modem/router.
Step 3: Connect the nbn Connection Box (If your service is not FTTN/FTTB)
- Locate the nbn Connection Box: This should be installed in your home by an nbn technician. If the nbn Connection Box is missing, please reach out to us for assistance.
- Power Up: Plug the nbn Connection Box into a power outlet and switch it on.
- Check the Lights: Ensure that the lights on the nbn Connection Box indicate it is connected and functioning properly. Refer to the nbn Connection Box manual for specific light indicators.
Step 4: Connect Your Modem/Router to nbn (See images)
- Connection type FTTP, FTTC, HFC, FW: Use an Ethernet cable (colour Green in the illustration below) to connect the WAN port of your modem/router to the designated port on the nbn Connection Box. This port is usually labelled "UNI-D", "Ethernet" or “Gateway”. Use an Ethernet cable (colour Red in the illustration below) to connect to your computer to Ethernet on modem/router or just use Wi-Fi.
- Connection type FTTN, FTTB: Use a Phone cable (AJ11) to connect the DSL port of your modem/router to the phone wall socket. Use an Ethernet cable (colour Red in the illustration below) to connect to your computer to Ethernet on modem/router or just use Wi-Fi.
- Power Up the Modem/Router: Plug your modem/router into a power outlet and switch it on.
- Wait for the Modem/Router to Boot: Allow the modem/router a few minutes to boot up and establish a connection with the nbn network.
Step 5: Configure Your Modem/Router
- Access Modem/Router Settings: Connect your computer or mobile device to the modem/router using another Ethernet cable or via Wi-Fi. Open a web browser and enter the router’s IP address (usually something like 192.168.1.1 or 192.168.0.1).
- Login: Enter the default username and password for your router. This information is typically found on a sticker on the modem/router or in the router’s manual.
- Set Connection Type to IPoE:
- Navigate to the WAN or Internet settings section.
- Select the connection type as IPoE (or sometimes it’s labelled as Dynamic IP or DHCP).
- Save Settings: Save the changes and allow the modem/router to apply the new settings.
Step 6: Test Your Connection.
- Check Internet Connectivity: Open a web browser and try accessing a website to ensure you are connected to the internet.
- Check Router Status: In the router’s web interface, check the status page to ensure that it shows an active internet connection
FTTP
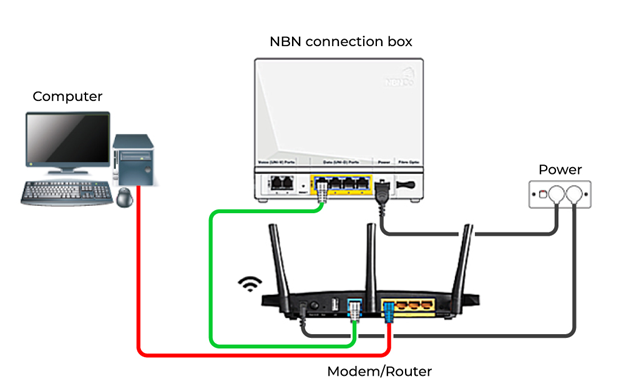
FTTC
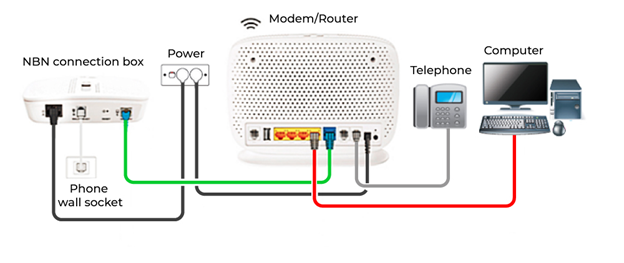
HFC
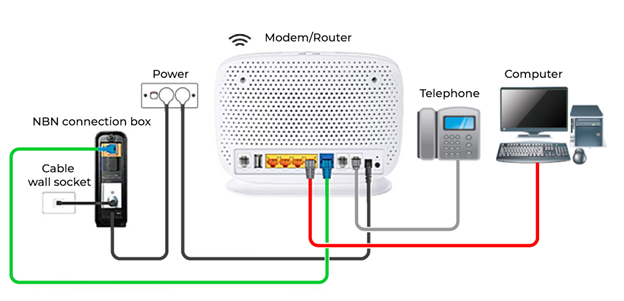
Cable wall outlet

Fixed Wireless (FW)
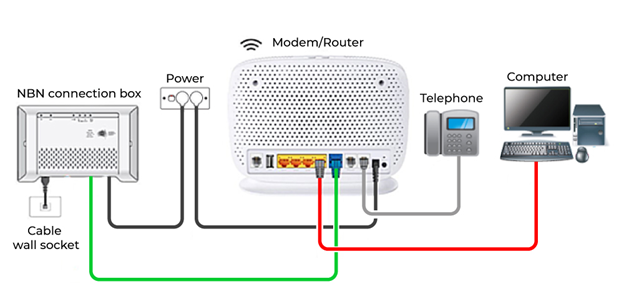
FTTN/FTTB
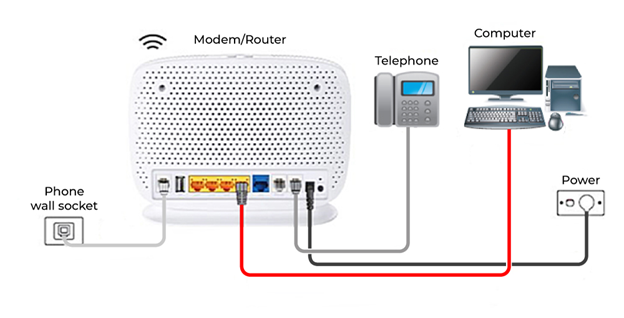
Phone wall socket:

Older style phone wall sockets require an adapter:
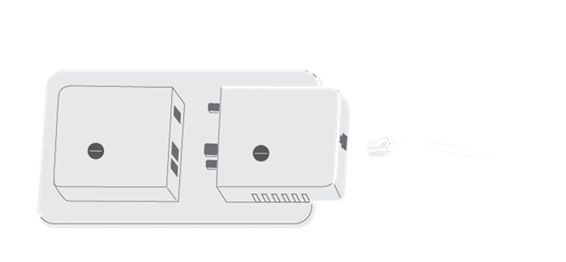
Troubleshooting Tips
- No Internet Connection: Ensure all cables are securely connected. Reboot the router and the nbn Connection Box.
- Lights on nbn Connection Box: Refer to the nbn Connection Box manual for troubleshooting light indicators.
- Router/Modem Settings: Double-check the router settings to ensure the connection type is set to IPoE.
Additional Information
If you’re using a modem from your previous provider, it might still be set up with your old configuration. No need to fret! Here are a few steps you can follow:
- Restart Modem: Sometimes, a simple restart can resolve connectivity issues. Try unplugging your modem from power for a few minutes, then plugging it back in and allowing it to reboot.
- Factory Reset: If restarting doesn’t help, consider performing a factory reset on your modem by pushing the reset button to revert it to its default settings. Be aware that this will erase any custom configurations and Wi-Fi settings you’ve made, so make sure to have your original settings information on hand.
Here’s a list of the common modems compatible with SpinTel:
