Configuring FRITZBox Modem for SpinTel NBN
Estimated Reading Time: 3 MinutesHow do you know if your FRITZ!Box modem is compatible with nbn?
There are 2 different types of ports you need to check whether your modem is compatible with the type of nbn service that you have on your premise.
1. DSL port - often grey in colour, uses RJ11 cable. This is the same as the old telephone cable you would use to plug your home phone into the wall socket.

2. WAN port - Also known as the internet port that uses RJ-45 Ethernet cable to connect your FRITZ!Box modem to the nbn connection device.
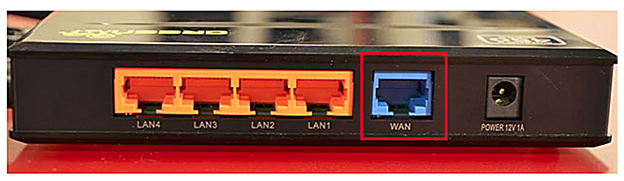
Some modems have both of these ports, and some only have one. To identify which port is required for your nbn type of service, check the table below.
|
NBN type |
Modem connection type |
Authentication |
Port Required |
|
Fibre to the Premise |
Router/WAN connection |
IPOE/Dynamic/DHCP/Automatic IP |
WAN |
|
Fixed Wireless |
Router/WAN connection |
IPOE/Dynamic/DHCP/Automatic IP |
WAN |
|
Hybrid Fibre Coaxial |
Router/WAN connection |
IPOE/Dynamic/DHCP/Automatic IP |
WAN |
|
Fibre to the Curb |
Router/WAN connection |
IPOE/Dynamic/DHCP/Automatic IP |
WAN |
|
Fibre to the Node |
VDSL Modem required |
IPOE/Dynamic/DHCP/Automatic IP |
DSL |
|
Fibre to the Basement |
VDSL Modem required |
IPOE/Dynamic/DHCP/Automatic IP |
DSL |
How Do You Set up Your FRITZ!Box Modem?
- If there is no NBN Connection Box installed, connect the DSL port on the back of your FRITZ!Box modem to your phone wall socket using a phone cable.
- If there is an NBN Connection Box installed, connect to the WAN/Internet port on the back of your modem to your NBN Connection Box.
- Connect any of the LAN ports on the back of your modem to your PC (optional)
- Plug the NBN connection box, if there’s any, to the power socket.
- Connect the power port on the back of your modem to your power socket.
- Ensure the modem is not locked to a specific provider. If it is, contact your provider to unlock it or use an unlocked modem.
- Perform a factory reset on the modem if needed. Reconnect your devices using the default login credentials, which are typically found on the modem label.
- Open a web browser and enter the modem’s default IP address to configure the modem for IPoE set-up.
How Do You Log Into Your FRITZ!Box Modem?
To access the modem interface, please make sure your device is connected to your FRITZ!Box modem through a wired or wireless connection.
For FTTN/FTTB
- From your browser, type in http://192.168.178.1 in the address bar and hit Enter.
If the IP address does not work, please check the label attached to the back of the modem/router. Else, check your router’s IP address. For instructions, click here.
- Enter the FRITZ!Box password given on the type label of the FRITZ!Box and click "Log In".
- If the wizard for internet access does not start automatically, click "Wizards" and then "Configure the Internet Connection".
- Select Other internet service provider in the ISP List
- Click Next then follow the wizard instructions. Make sure Automatic IP/IPoE/Dynamic/DHCP is selected on Connection Type.
- Save your settings by clicking on Apply.
If your modem has any existing profiles configured, make sure to delete them to avoid double authentication or connection issues. You can usually find these profiles in your modem’s settings under sections like ‘Internet Settings,’ ‘WAN Setup,’ or ‘PPP Connections.
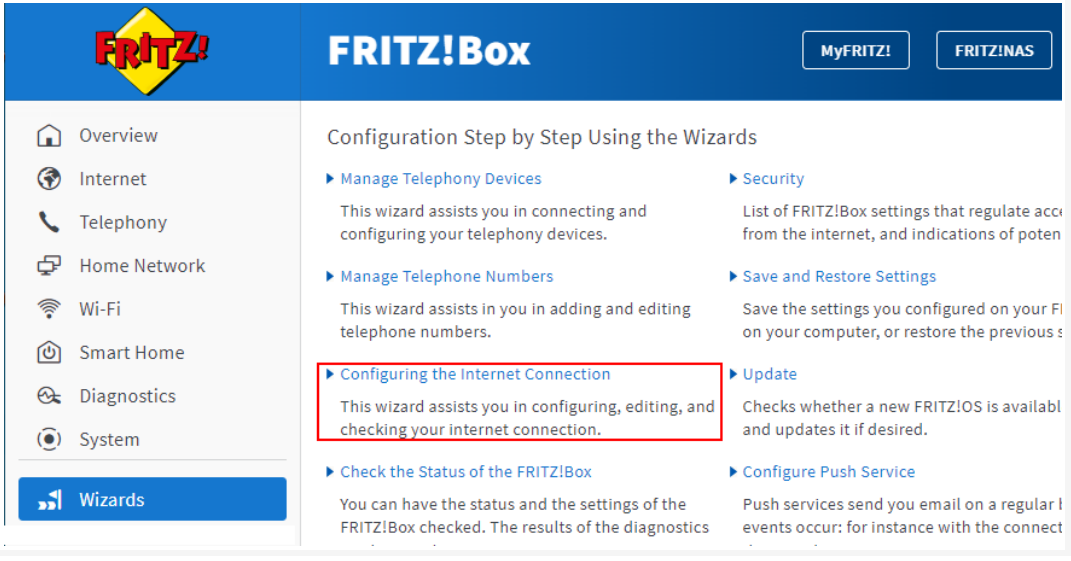
For FTTP, FTTC, HFC, FW
- Click in the menu on Internet > Account Information and on the Internet Connection
- Select Other internet service provider in the ISP List
- Enable Connection to an external modem or router under Connection
- Select Establish own connection to the internet under Operating Mode
- Make sure Automatic IP/IPoE/Dynamic/DHCP is selected on Connection Type.
- Enable Check Internet connection
- Save your settings by clicking on Apply.
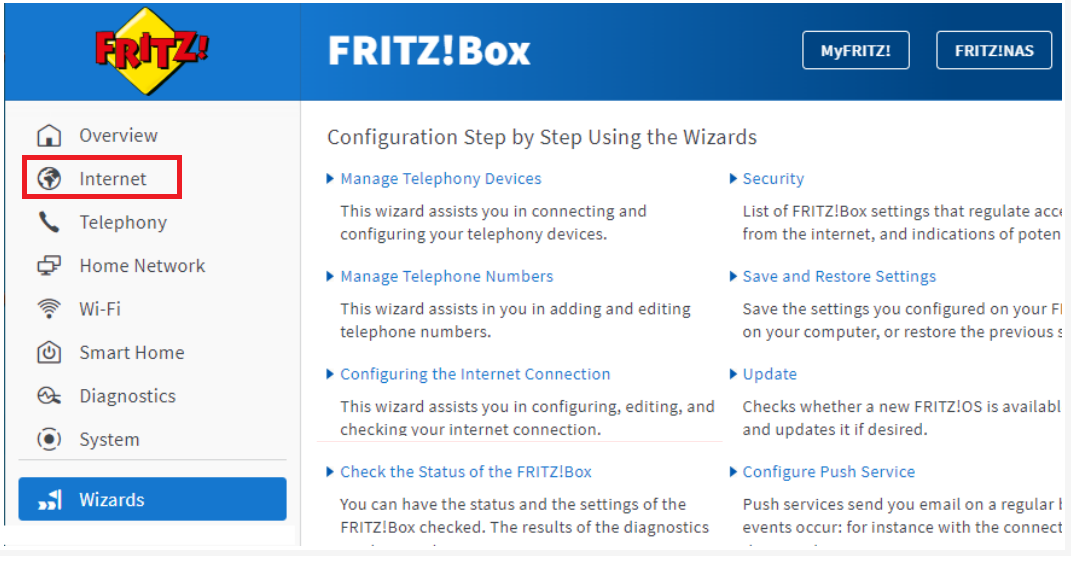
Wait 3-5 minutes for the modem to go online, then test the service. Reboot modem if needed.
If your modem has any existing profiles configured, make sure to remove them to avoid double authentication or connection issues.
