Thunderbird 115 Set up
Estimated Reading Time: 1 MinutesWhen you are configuring an email account, Thunderbird will often be able to do most of the configuration automatically. However, you will need to manually configure your account if using SpinTel Email Settings.
-
Open Mozilla Thunderbird.
-
Click Tools or click the Application menu button.
-
Select Account Settings.
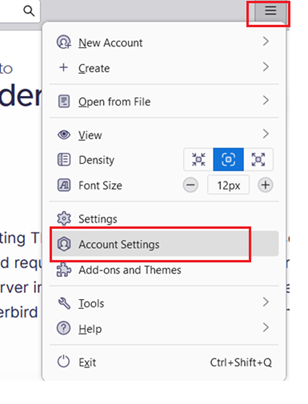
4. At the bottom of the left pane, click Account Actions.
5. Select Add Mail Account.
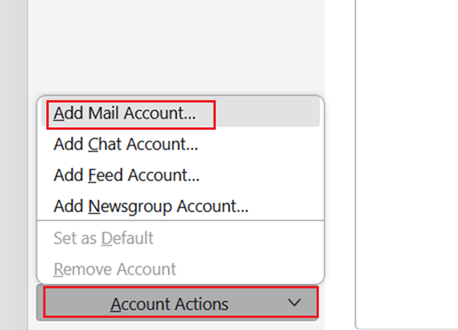
6. Enter your email account details and press Continue.
-
Your Name: Enter your full name (or the name you’d like people to see when you send them email from this account).
-
Email Address: Enter the SpinTel email address you’re setting up.
-
Password: Enter the password for the email address you’re setting up.
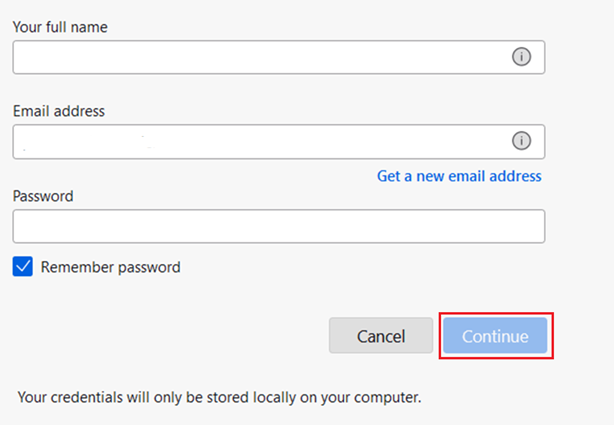
7. Press Manual Configuration and edit the server names, ports, and IMAP/POP to manually set up the account. IMAP synchronizes the email on your computer with the contents of your account on the server, while POP simply downloads the inbox.
Fill in the following information depending on the incoming protocol you chose:
POP
-
Incoming: POP
-
Server Hostname: pop3.spintel.net.au
-
Port: 110 (default pop3 port)
995 (Port used for SSL/TLS)
-
SSL (Optional): Enabled (recommended)
-
Outgoing Server Authentication: Enabled
-
Outgoing Server: smtp.spintel.net.au
-
Port: 587
465 with SSL enabled)
-
Username: Enter your username (without @spin.net.au)
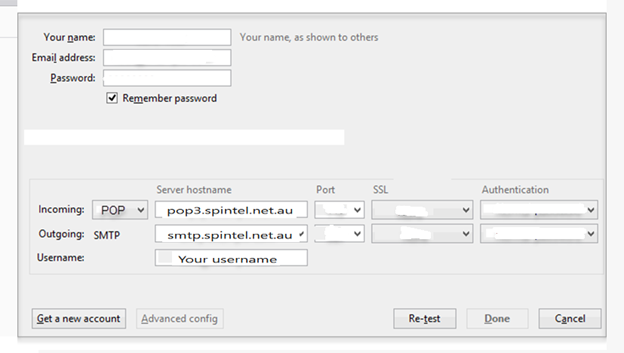
IMAP
-
Incoming: IMAP
-
Server Hostname: imap.spintel.net.au
-
Port: 143 (Default IMAP port. Also used for TLS)
993 – IMAP port used for SSL
-
SSL (Optional): Enabled Recommended
-
Outgoing Server Authentication: Enabled
-
Outgoing Server: smtp.spintel.net.au
-
Port: 587
465 with SSL enabled)
-
Username: Enter your username (without @spin.net.au)
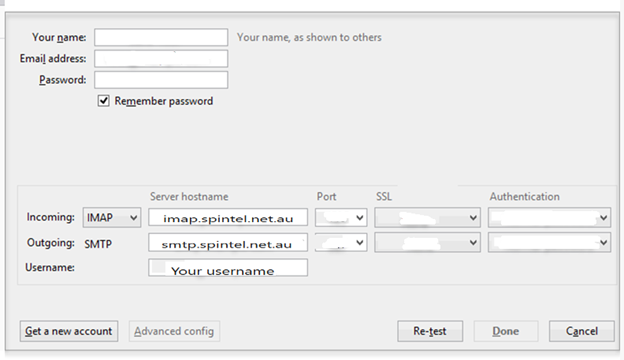
8. Click Done/Create Account.
9. Wait for the mail client to finish verifying the email settings.
10. Complete! You should be able to send and receive emails.
