Home Wireless Broadband Troubleshooting Steps
Estimated Reading Time: 4 MinutesBefore you proceed, please check on our network status page for any outage reported in your area.
Note: For new customers, you need to activate the SIM card online first by visiting our activation page before you can use the service.
Choose the issue below to take you directly to the steps:
Can’t connect to the internet
1. Confirm Modem Status lights are stable.


3. Once all the lights are back ON, review the modem settings.
Note: If you want to improve LTE signal strength, always make sure that the modem is near to a window and the antennas are installed. Avoid putting the modem near to microwaves, refrigerator or oven since it will affect modem radio signal performance of your devices and its connection to the tower.
4. If everything has been checked and the issue persists, reset your modem with caution. If the issue won’t fix on the first attempt, contact us for further assistance to avoid damaging the modem.

Getting a slow connection
The Full Speed 4G service is a best of service and speeds are determined by many factors all in which are determined by the network carrier in order to keep the network in the best condition for all users.
The speeds on the 4G Internet Unlimited plan are limited to a maximum download speed of 20Mbps and a maximum upload speed of 2Mbps. However, if the speed is unbearably slow, check out the steps below.
-
Confirm all devices are affected via wired and/or WiFi.
Observe the connection in the morning, afternoon or evening as it might be a network congestion affecting your speed. -
Review Modem Settings
As for the AC800S modem (being mobile), try other areas other than your home location as the issue may be location specific. If you are using Huawei B818, see this article. -
Make sure the modem is getting signal bars.
Consider placing your Wireless Modem as close as possible to a window, with few obstructions. Depending on your location, you may receive a stronger signal in certain parts of your home. -
If the issue persists, unplug the modem from the power source for at least 3 minutes and plug it back in. As soon as all the lights will turn on, run a speed test if there’s any difference.
-
Reset your modem. If everything has been checked, and there’s no improvement with the speed, reset your modem with caution. If the issue won’t fix on the first attempt, contact us for further assistance to avoid damaging the modem.

Modem Settings
Netcomm NL1901
-
Access the modem gateway and change the Net Select mode from Auto to LTE.
If your area is on a 2300Mhz high indoor coverage, you can use LTE Band 40 to maximise the available high speed.
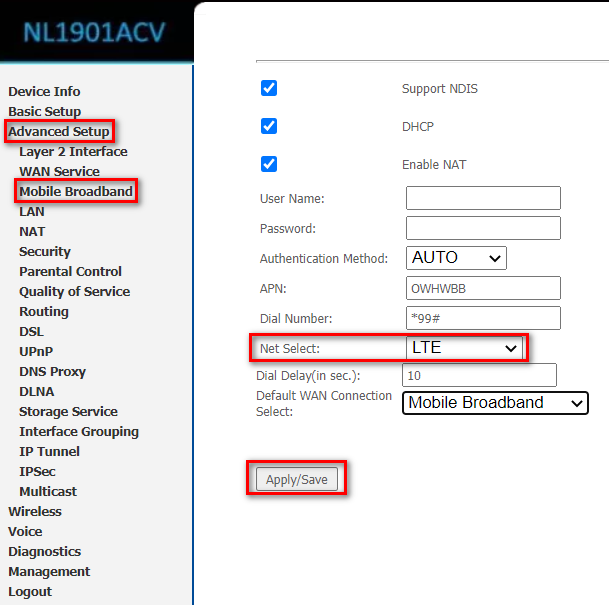
Huawei B525
-
In a web browser, enter the URL http://192.168.8.1/html
-
Go to Settings then Network Settings
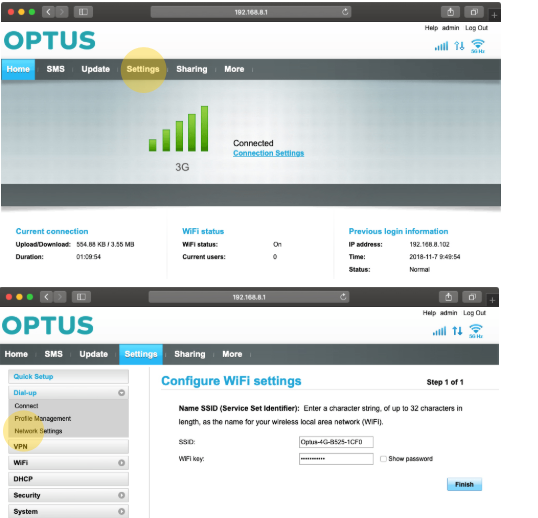
-
Make sure that the Preferred Mode under Network is set to 4G with 2300 (if 2300 MHz is available in your area) or 4G Only (if it’s within 1800 Mhz/700 MHz) and click Apply and OK
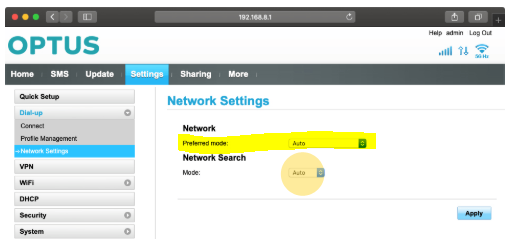
Huawei B628
-
In a web browser enter the URL http://192.168.8.1/html
-
Go to Network Settings > Mobile Network Searching
Make sure that the Preferred Mode under Network is set to 4G with 2300 (if address shows high indoor, no NQR/Outage for 2300 Mhz) or 4G Only (if address shows high indoor, no NQR/Outage 1800 Mhz/700 Mhz) and click Apply and OK.
Resetting your Modem
This will remove any changes you have made to the settings on your modem, including Wi-Fi password changes. To re-apply them, see this article. Here are the steps in resetting the modem:
-
Using a paper clip or a toothpick, push the small pinhole found at the back of the modem. Push this for 15 seconds (or until all the LEDs turn off) then release.
-
Allow up to five minutes for system reset and automatic reboot.
-
Access the gateway and reconfigure your modem with the preferred settings before you run a test.
