Why Can't I connect to the internet
Estimated Reading Time: 6 MinutesPlease check first on our network status page for any outage in your area. You can click on the links below to check your area for outages.
Once you have confirmed that there are no outages, you can now proceed with these steps. Please be advised that these steps involve working on the physical devices themselves so you will need to be on the location to do this. This should take around 15-20 minutes.
Before you proceed, most issues can be resolved by rebooting the modem and NBN box first. Make sure that you try to turn them off first for at least 2-3 minutes before turning them back on.
Please select your nbn connection type below:
If you are not sure which type of service you have, you can click on this link and enter your address to see your technology type.
Fibre to the Premise (FTTP)
1. Check the power light on the nbn box. You may need to remove the cover by pressing the two clips at the base upward, then pull the bottom of the cover out and up to remove it completely. Make sure that it is Green. If the light is Red or Off, check the power cable and make sure that it is properly inserted.
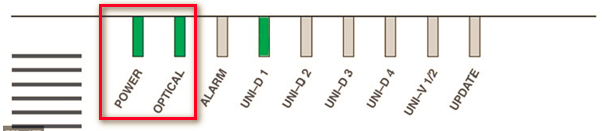
2. Next, check the Optical light. This is the indicator that the device is connected to the network. If the light is Red, you will need to contact us so we can lodge a fault. Please have the Serial number or the ALCL of the NTD ready as this will be needed when lodging a fault.
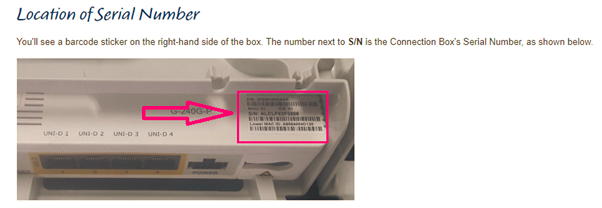
3. Check the UNID light. Make sure that this is on. If this is off, check if the Ethernet cable is properly connected to the UNID port. You might also try using a different cable to make sure it is not faulty.

If everything looks okay on the nbn box, the issue might be on the modem. Proceed to Checking the Modem.
Fixed Wireless (FW)
1. Make sure that the nbn box is on. The power light indicator should be Green. Check the cable and make sure that it is properly inserted. You can also test plugging in another device to make sure that the power outlet is able to provide power.
2. The Status light should be solid Green. If the light is Amber, it is in the process of booting up and you need to wait for it to finish. A Red indicator will mean that there is no connection and you will need to call us to lodge a fault.

3. Check the ODU light. This is also the indicator of the network connection. This should be colored Green to mean it is okay. If this is Red, we will need to lodge a fault.
If everything looks okay on the nbn box, the issue might be on the modem. Proceed to Checking the Modem.
Fibre to the Curb (FTTC)
1. Make sure that the nbn box is properly connected to the power outlet. The Power light indicator should be colored Blue. If it fails to turn on, please contact us to lodge a fault.
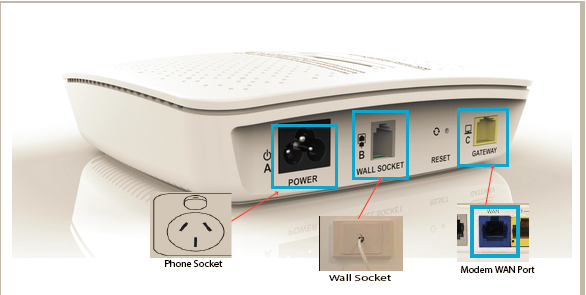
2. Check Connection light. If the light is Blue, it means that there is a connection to the nbn device on the pit. If it is Red or Off, try checking the telephone line if it is properly inserted to the wall socket and on the nbn box. If it is still the same, contact us to lodge a fault.
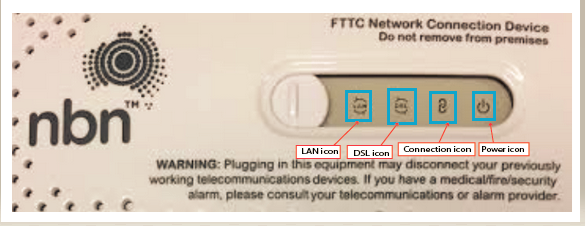
3. The same should be done to the DSL light. If the light is Blue, it means that there is a connection to the nbn network. If it is Off, check for any issues on the telephone cable. If it is still the same, contact us to lodge a fault.

4. Lastly, check the LAN light. A Blue or Amber indicator means that your router has been detected successfully by the nbn box. Otherwise, you might want to check for possible issues with the Ethernet cable. You can also test using another router.
If everything looks okay on the nbn box, the issue might be on the modem. Proceed to Checking the Modem.
Hybrid Fibre Coaxial (HFC)
NBN HFC Connection Box Type 1 Light Status:
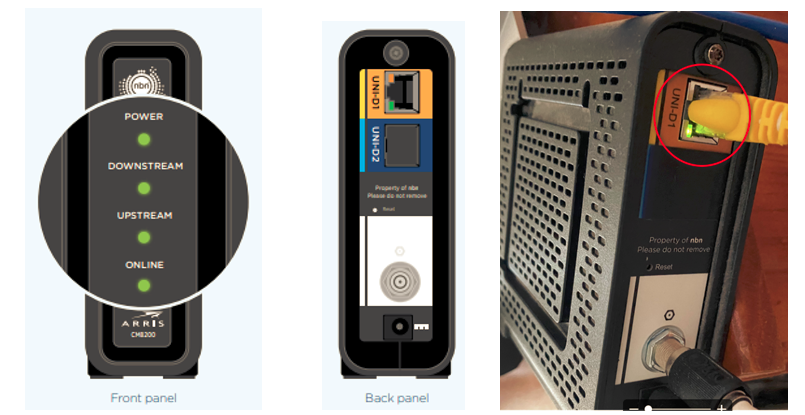
NBN HFC Connection Box Type 2 Light Status:

1. Make sure that the nbn box is properly connected to the power outlet. The Power indicator should be colored Green. If it is Off, check for possible issues with the power connection.
2. Check the Downstream and Upstream light. These lights should be solid Green to indicate a successful connection to the network. If either of the lights is Flashing, it means that it is still trying to establish a connection. Contact us if the lights remain flashing/off after waiting for some time.
3. The Online light is the indicator that the device has a connection to the network. It should be solid Green to indicate that no issues are present. If it is flashing, the device might have lost connection to the network and we need to lodge a fault.
If everything looks okay on the nbn box, the issue might be on the modem. Proceed to Checking the Modem
Fibre to the Node/Building (FTTN/B)
1. Make sure that your modem is turned on.
2. Check if the DSL light is solid Green. If it is Flashing or Off, check the telephone cable for any issues. You might want to check for other telephone wall socket on your premise.

3. Check the Internet light. If the router is properly configured, the indicator is colored Green. If it is Off or Red, the configuration for the router might be incorrect. You can check this guide for configuring your modem.
4. Check whether you are properly connected to the modem. If you are connected to the WiFi, check if you are connected to the correct network. You can check this guide for further troubleshooting your WiFI connection.
5. If you are connected directly using an Ethernet cable, make sure that you are properly connected to the LAN ports on the modem. Try using different ports in case the current port is faulty.
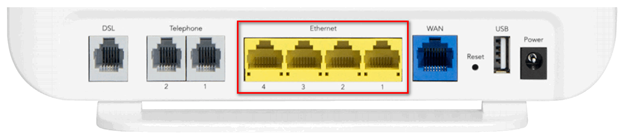
Checking the Modem/Router

1. Make sure that the modem is turned on. The power indicator should be colored Green. If it is Red/Off, it might have issues with the power connection. Check the power cable if it is properly connected to the power outlet.
2. Check if the WAN light is on. This is the indication that the router is detecting the nbn box. If it is Off, check that the Ethernet cable is properly connected to the WAN port on the router.
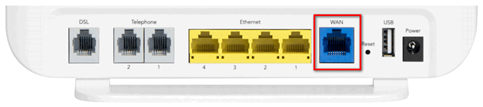
3. Next, check the Internet light. If the router is properly configured, the indicator is colored Green. If it is Off or Red, the configuration for the router might be incorrect. You can check this guide for configuring your modem.
4. If you are still having issues, make sure that your device is properly connected to the router. If you are using WiFi, check if you are on the correct WiFI network. You can check this guide for troubleshooting your WiFi connection.
5. If you are connected directly using an Ethernet cable, make sure that you are properly connected to the LAN ports on the modem. Try using different ports in case the current port is faulty.
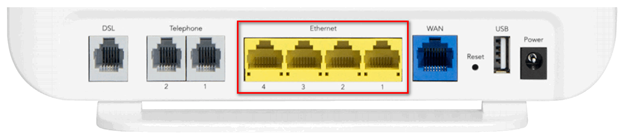
If you are still having issues after doing all these steps, please do not hesitate to give us a call at 132210 or click on the Chat icon to assist you further.
