How to Fix WiFi Connected But No Internet Access
Estimated Reading Time: 4 MinutesWhy is my internet not working despite being connected?
There are a lot of reasons why your device may show a “No internet connection” error despite being connected to Wi-Fi. Best to check if this happens to other devices too, otherwise, check this article if all devices are unable to access the internet.
Otherwise, choose which device you are trying to connect:
You might also want to check:
How do I fix the “No internet connection” error on my mobile phone?
If you can’t access the Internet on your mobile phone, either through an app or a website, try these basic troubleshooting steps.
-
Check if Wi-Fi is turned on and you’re connected to the right network (Wi-Fi) name
-
Restart your wireless router
-
Test the service. If it persists, proceed to the following steps
1. Try doing "Forget Wi-Fi" and reconnect.
a. Open the Wireless networks on your phone
b. Tap on the Wi-Fi network name
c. Tap forget and confirm it
d. Reconnect to the Wireless network by tapping on the name in the Wi-Fi list and entering your WiFi password.
2. Restart the phone and check the internet is working over WiFi. If the internet is still not working, proceed to the next step.
3. Reset network settings
(Note: When we reset the network settings, then all the stored wireless network passwords on the phone will be lost.)
Android
1. Open Settings
2. Scroll down to System and open it
3. Tap Advanced
4. Tap either Reset or Reset Options
5. Tap Reset Wifi, mobile, and Bluetooth or Reset network settings
6. Confirm it and your device will restart.
iPhone
1. Open Settings
2. Tap General > Reset
3. Tap Reset Network Settings
Restart the phone and check if the internet is now working. If the issue persists, try another device, otherwise, you need to contact the manufacturer or visit a repair shop.
How do I fix the “No internet connection” error on my laptop/desktop computer?
1. Laptop works somewhere else fine – Flush DNS (So the laptop is working fine at home or school (or any other location), but not here. We can then safely assume that it’s not an issue with drivers. The most common problem is a problem with the DNS.)
Start with the following steps:
a. Press Windows key + R ( a Run dialogue box will appear)
b. Type the following command ipconfig /flushdns and press enter
c. Check your internet access again
2. If the internet is still not working, try setting a fixed DNS server.
a. Right-click on Start and select Network Connections
b. Select Change Adapter Options
c. Open your Network Adapter by double-clicking on the Wi-Fi Adapter

d. Select Properties
e. Select Internet Protocol version 4 (TCP/IPv4) and then Properties
f. Check the box “Use the following DNS-Server“
g. Enter for preferred DNS-Server: 203.29.125.2 and for alternate DNS-Server 203.29.125.66.
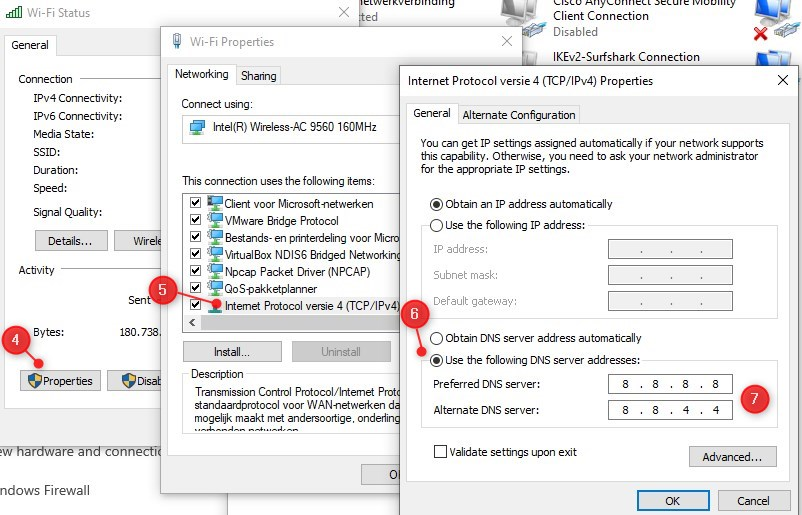
Click OK and close the other windows.
Check your internet connection again.
3. Make sure Obtain an IP address automatically is selected under network adapter properties.
4. Restart the Laptop or Desktop and check the internet again
5. Still, if the internet is not working Disable or remove anti-virus/security software (Some security software can be the problem of internet connection errors. They block outgoing network traffic due to a fault or configuration error.)
a. Go to Start and launch Windows Firewall.
b. On the left side panel, select Turn Windows Firewall on and off.
c. Check the two options that allow you to disable the firewall.
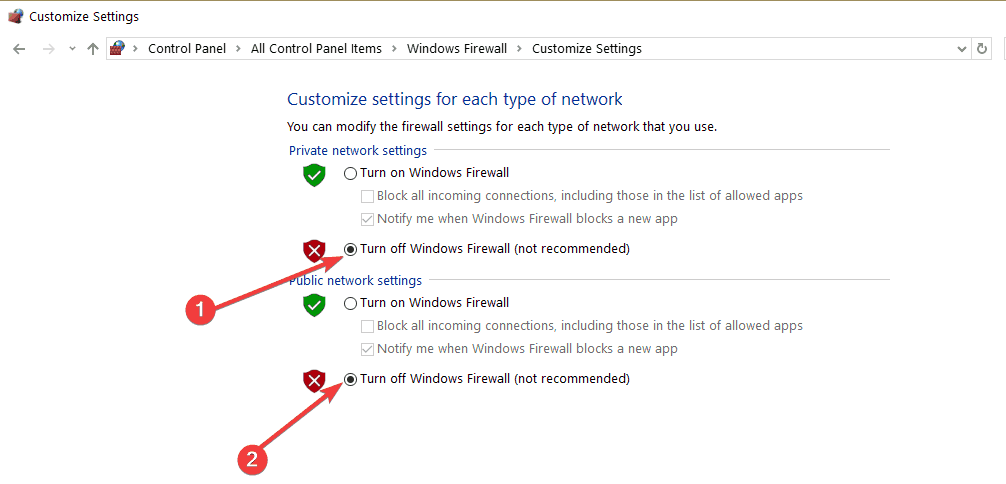
d. Check the Ethernet connection again. If the problem is still occurring then proceed to step 11
6. Restart the Laptop or Desktop and check the internet again
7. Update the network card driver of the computer (need an internet connection for updating the driver. If possible, connect the computer with a mobile hotspot using WiFi. If the customer cannot connect the computer to a mobile hotspot proceed to step 12)
a. Press Windows key + X
b. Select Device Manager
c. Expand Network adapters
d. Find your Wireless network adapter
e. Right-click and select Update Driver software
f. Select Search automatically for updated driver software
g. Windows will search for a newer driver and install it.
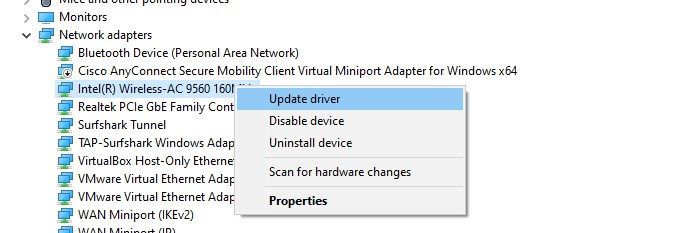
8. Do a network reset. (“Network Reset” disables and then reinstalls network adapter and set other networking components back to their original settings. Windows will forget your Ethernet network, Wi-Fi networks, VPN connections, etc. This is why resetting the network should be the last resort.)
9. To do that on Windows, type Network Reset in the Start Menu search.
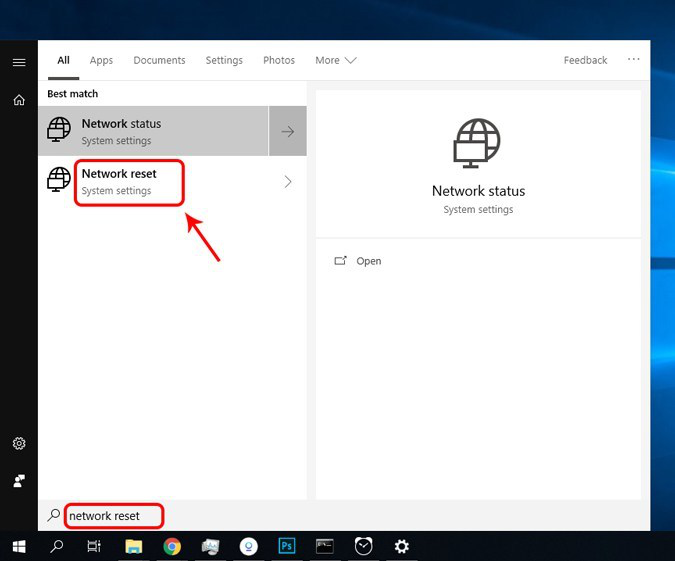
10. A new window will open warning you about what will happen when your network is reset. Click the “Reset now” button to continue and restart your PC.
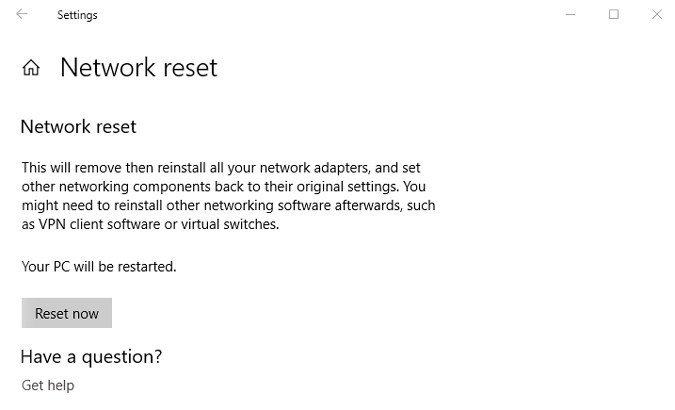
11. After the reboot completes (it will take around 1-2 mins) check the internet status.
