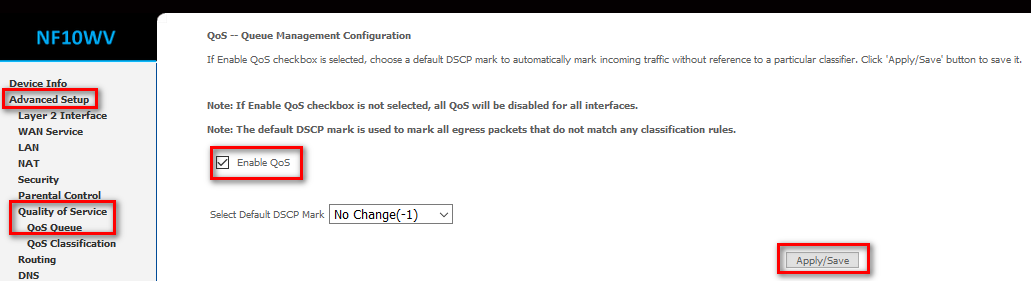How to Fix WiFi Speed Issue
Estimated Reading Time: 2 MinutesFrequency channels can get crowded, so if you and all your neighbours are using the same channel in the 2.4 GHz frequency band, that could affect your Wi-Fi speeds.
To change your Wi-Fi to the best channel, you’ll need to go to your router’s online interface. You can do this by typing your router’s IP address into a web browser and logging in. Once logged in, look for your Wi-Fi settings. The option to change your band channel should be there.
For Netcomm Modem
-
With your device connected to the modem (wired or wirelessly), open a browser and log in to 192.168.20.1 with the username and password (admin as default).
-
Once logged in, go to Wireless and select Advanced.
-
If using 2.4 GHz, alternately change the channel from Auto to either 1, 6, or 11, whichever provides acceptable interference.
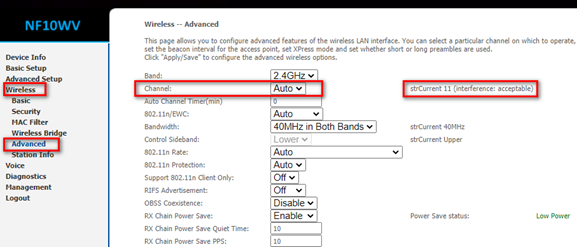
-
Channel is set to Auto, which means the modem will automatically detect which channel is best for the connection and the example above shows it’s using channel 11 with acceptable interference. If interference is severe, that should be the time channel should be set to recommended channels 1, 6 or 11, whichever will show acceptable interference.
-
If using 2.4 GHz, you can also alternately change the bandwidth from 40 Mhz to 20 Mhz vice versa, which will work better. Bandwidth is set to 20 MHZ if there are old version devices connected to a network (i.e. XP computer); however, if all devices are the latest one, then 40MHZ will be used.
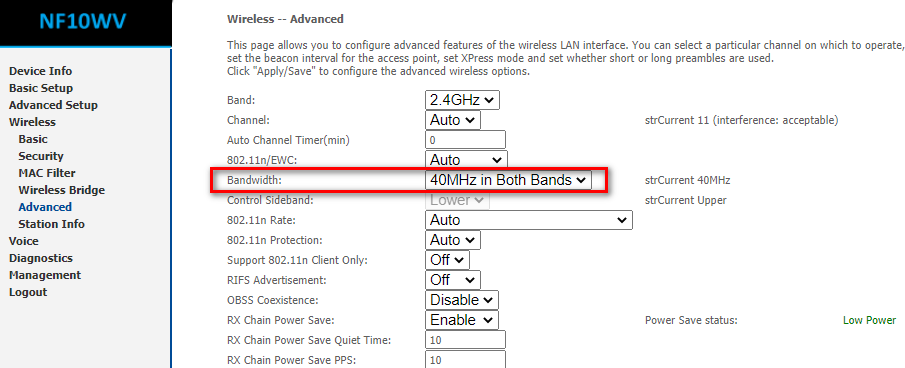
-
Disable modem QoS - QoS is defined as a feature that prioritizes traffic so that more important traffic can pass first.
Our NetComm modems, by default, have the QoS feature enabled, giving the highest priority to Voice and Video and low priority to the Background tier (downloads).
If you are having issues with the downloads, you may disable QoS to equal traffic priority for all tiers. Disabling QoS has been proven to improve wireless speed.