Mobile Broadband Troubleshooting Steps
Estimated Reading Time: 3 MinutesNote: Before you proceed, please check on our network status page if there’s any outage reported in your area that may cause your service difficulty.
For new customers, you need to activate the SIM card online first by visiting our activation page before you can use the service.
Can’t connect to the internet
Factors affecting Mobile Broadband connection issue:
-
Network
-
Sim card
-
Device
If you’re having issues with the connection, try to turn off the device for at least 3 minutes to reset the connection. Check if the SIM card is inserted correctly and fits to the SIM card tray. Turn ON the device and check the connection. If the issue persists, try to insert the SIM card to a data capable device like a smartphone or a tablet to determine whether it’s a device issue or not.
If everything has been checked, and the issue persists, press and hold the reset button on your modem to restore its factory default settings. If the issue won’t fix on the first attempt, contact us for further assistance to avoid damaging the modem.
Getting a slow connection
High Speed is a variable speed and would depend on the Optus 4G network, which works similarly with mobile. However, if the speed is unbearably slow, check out the steps below.
-
Confirm all devices are affected.
Observe the connection in the morning, afternoon or evening as it might be a network congestion affecting your speed. -
Review Modem Settings.
Note: Our devices are plug and play. When the SIM card is inserted correctly, the necessary settings will automatically configure and establish a connection. If needed, you may try the steps below in setting up the APN.
Modem Settings
Once done, make sure your device is getting signal bars. Try other areas other than your home location, as the issue may be location specific.
If everything has been checked and the speed has not improved, press and hold the reset button on your modem to restore its factory default settings. If the issue won’t be fixed on the first attempt, contact us for further assistance to avoid damaging the modem.
Netcomm NL1901
-
To access modem’s interface, please make sure your device is connected to the modem and enter 192.168.20.1 into the browser address bar.
-
At the login screen, type admin into the Username field, and type the modem serial number into the Password field then click on OK. The modem serial number can be found on the bottom of the hardware that should have the admin login details.
-
Once logged in, go to Advanced Setup > Mobile Broadband then click Disconnect (if it is currently connected) and click Edit. Apply the settings below:
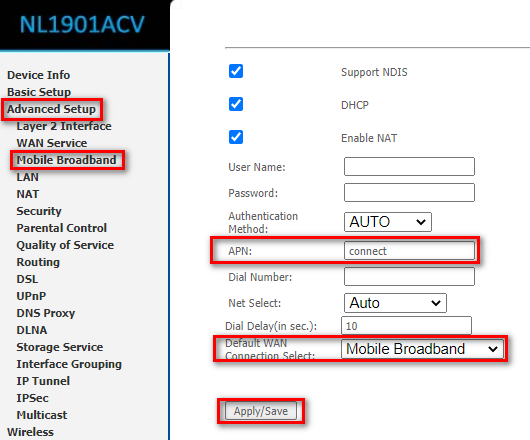
TP Link WiFi M7350
-
To access modem’s interface, please make sure your device is connected to the modem and enter 192.168.0.1 into the browser address bar.
-
Log in with the password you have set up. The default username/password is admin.
-
Once logged in, go to Advanced > Dial-up and click Create
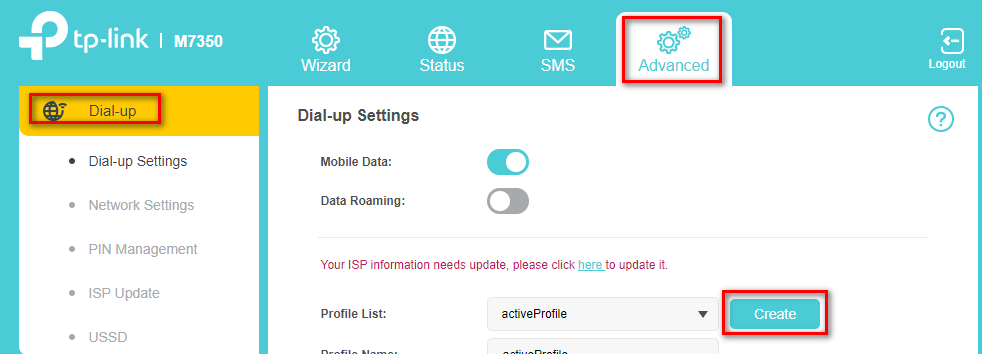
4. Enter connect into the APN field and click Save to apply the new settings.
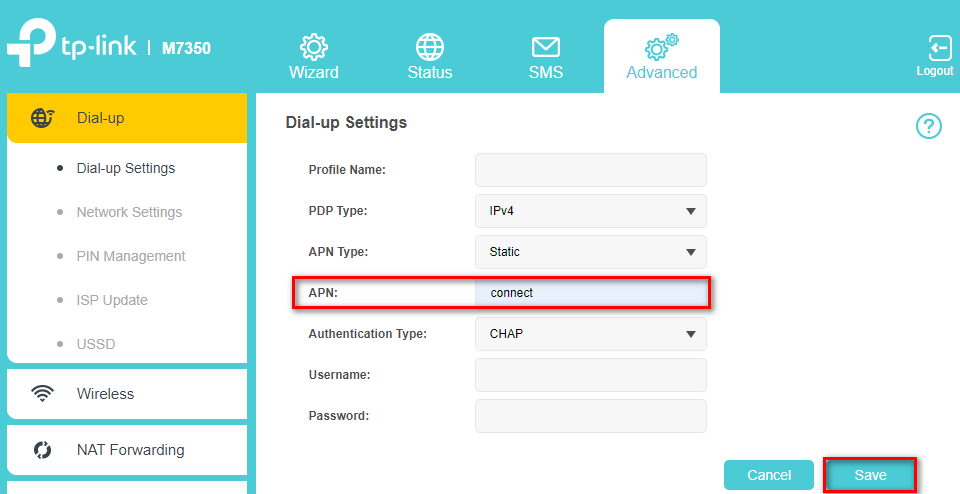
Netgear AC800S
1. With your device connected to your modem, access the router web interface.
2. Once logged in, click Settings
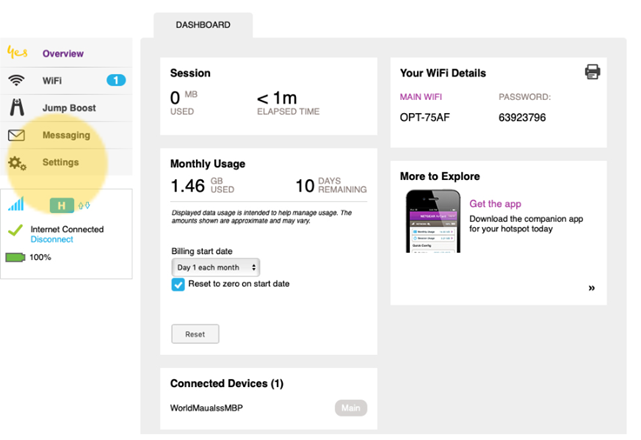
3. Go to Network, then select APN. Click Add.
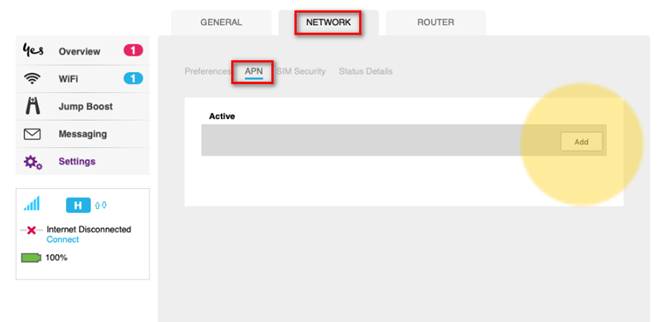
4. Enter the following details:
Name: (leave it blank)
APN: connect
Authentication: None
username: (leave it blank)
password: (leave it blank)
PDP: IPV4
PDP Roaming: None
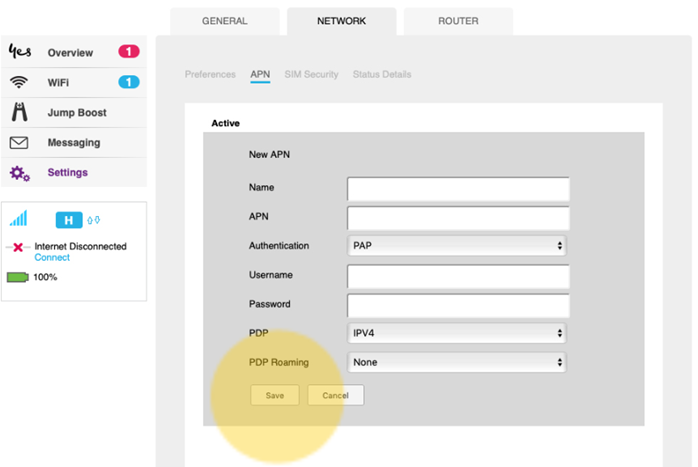
Save to apply the settings.
WiFi connection does not work
-
With the modem powered up, check the available WiFi network and select the WiFi name of your modem.
-
Make sure you input the correct password. If you haven’t changed the default WiFi name and password of your modem, these can be found on the sticker of your modem.
-
If the issue persists, restart your modem. Check other devices if they can connect. Otherwise, check these steps.
