How to Reconnect Your Wireless Printer After Changing Your Router
Estimated Reading Time: 2 MinutesIntroduction
When you change your router for your NBN connection, your Wi-Fi network undergoes changes as well. Your new router may offer increased speed, operate on different frequencies, and certainly come with a new SSID (Wi-Fi name). To keep your printer connected to your wireless network, you’ll need to reconnect it.
Steps to Connect Your Wireless Printer to a New Router:
-
Confirm Router Functionality
Before you begin, ensure that your new router’s wireless network is functioning correctly. Take note of the Wi-Fi password used to secure your network.
-
Power On Your Printer
Power on your printer and access its control panel to find the networking settings menu.
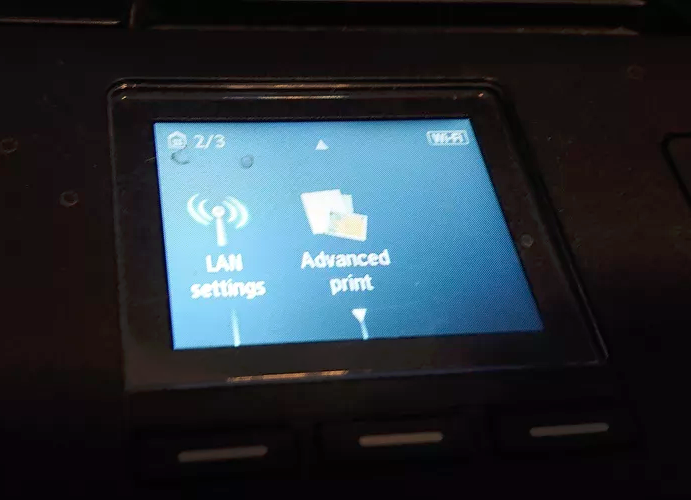
The process will vary depending on your printer model. Some printers have physical buttons and displays, while others offer touchscreens or smartphone apps for configuration.
Refer to the manufacturer’s website or manual for specific instructions for your model. -
Access Wi-Fi Settings
In the printer’s Wi-Fi settings menu, look for options related to Networking, Wireless, or Wi-Fi. These options might be located within a Settings or Setup menu, depending on your printer model.
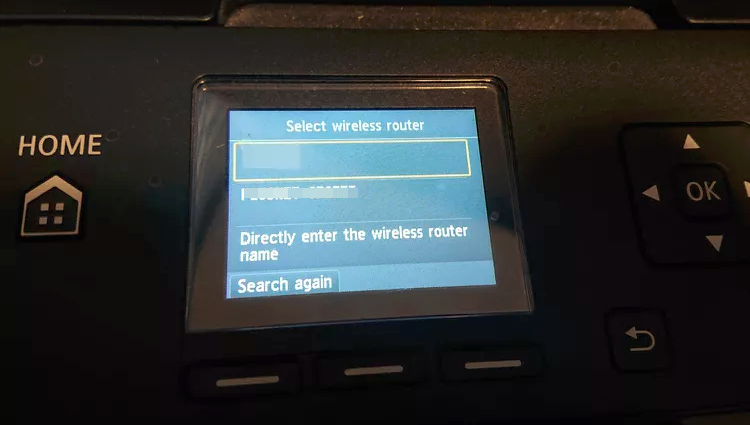
-
Find Your New SSID (Wi-Fi name)
Locate the SSID of your new router within the Wi-Fi settings menu of your printer. If you are unsure about the SSID, you can find it on a sticker attached to the router, in the router’s manual, or on the manufacturer’s website.
-
Connect to the New Network
Select the SSID of your new router within the printer’s settings. When prompted, enter the Wi-Fi password.
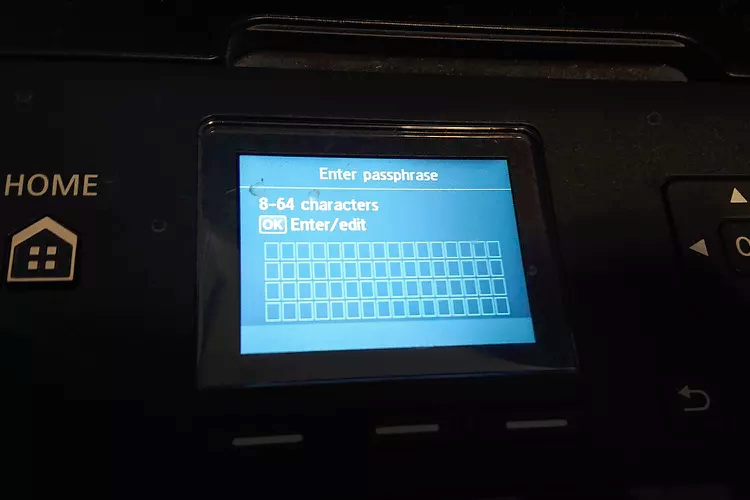
This password is the one you used during the router setup process or the default one provided, which can be found on the router’s sticker, in the manual, or on the manufacturer’s website.
-
Consider Changing the Wi-Fi Password
If you are still using the default Wi-Fi password, it’s advisable to change it through your router’s admin settings. Changing your Wi-Fi password enhances network security by reducing the risk of hacking or malware attacks.
-
Confirm Connection
After entering the correct Wi-Fi credentials, the printer should connect to the new Wi-Fi network. Typically, the printer’s screen will display a connection strength symbol, indicating the strength of the connection.
-
Test Your Printer
To ensure everything is working correctly, perform a simple test print from a device connected to the same network. You may need to add the printer to your PC or other devices before doing so.
Do You Need to Reconnect Your Printer After Changing the Router?
If you don’t require wireless printing, there’s no need to reconnect your printer after changing your router. However, you will need a wired connection to use the printer in the future.
By following these steps, you can easily reconnect your wireless printer to your new router, ensuring uninterrupted printing capabilities on your updated network.
