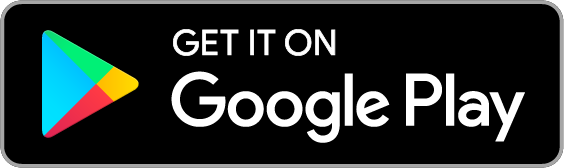How to Reset and Add TP-Link HX220 Mesh to Your Network
Estimated Reading Time: 2 MinutesIf you’re experiencing connectivity issues or need to start fresh with your TP-Link HX220 Mesh, performing a factory reset is a reliable solution. Follow this detailed guide to ensure a smooth and successful reset and setup process.
Note:
Performing a factory reset will erase all custom settings, including your Wi-Fi name and password. You will need to reconfigure your modem and mesh devices after the reset.
Step-by-Step Guide to Resetting the TP-Link HX220 Mesh
Resetting your TP-Link HX220 Mesh is the first step to starting fresh or resolving any connectivity issues. For a visual walkthrough, check out the video below.
1. Locate the Reset Button:
- The reset button is typically a small pinhole located on the back of the TP-Link HX220 Mesh device.
- You will need a pin, paperclip, or a similar tool to press the button.

2. Press and Hold the Reset Button:
- Insert your tool into the pinhole and press the reset button.
- Hold the button for more than 5 seconds. Keep holding until all four colour lights appear on the device.
3. Monitor the LED Indicators:
- Stable Yellow Light: This indicates that the reset process has been initiated.
- Flashing Yellow Light: This means the device is currently resetting.
4. Wait Patiently:
- Allow the device a few minutes to complete the reset process.
- Do not unplug the device during this time, as interrupting the reset process can cause issues.
5. Ready for Setup:
- Once the reset is complete, the LED will flash blue, indicating the device is ready for the next steps.
Integrating the TP-Link HX220 Mesh into Your Network
After resetting, you need to add the TP-Link HX220 Mesh to your existing network. Here’s how:
1. Access the VX230V Modem GUI
Option 1: Through a web browser
- Connect a device (like your computer or smartphone) to your network.
- Open a web browser and enter http://tplinkmodem.net/ or http://192.168.1.1/ on a web browser and log in with the password you set for the modem.
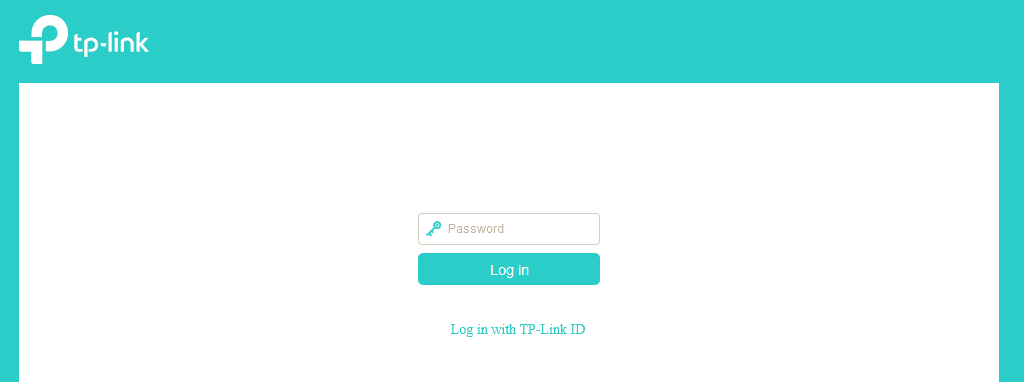
The default password is admin1.
Option 2: Using the Aginet App
- For a more user-friendly experience, you can opt to use the Aginet app, which simplifies the setup process.
- Download and install the Aginet app from your device’s app store if you haven’t already.
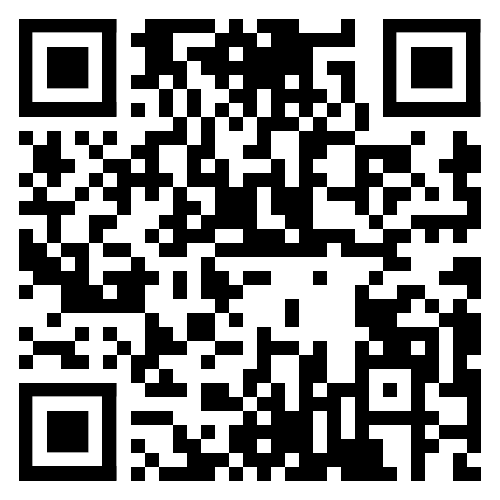
3. Login to the Modem GUI:
- Enter your username and password when prompted to log in. Alternatively, you can log in using your TP-link ID.
4. Add the Mesh Device:
- Once logged in, follow the instructions to add your TP-Link HX220 Mesh device to the network by selecting the preferred method.