How to Enable Mobile Hotspots on Android and iOS
Estimated Reading Time: 3 MinutesIn today’s connected world, mobile hotspots are incredibly useful, allowing you to share your mobile data connection with other devices. Whether you need to connect your laptop, tablet, or a friend’s phone to the internet, turning your smartphone into a mobile hotspot can save the day. This guide will walk you through the steps to enable mobile hotspots on both Android and iOS devices.

Important Note:
Before we begin, it’s important to mention that not all mobile devices support mobile hotspots. Make sure to check your device specifications to ensure this feature is available to you.
Also, data processed through this Wi-Fi feature counts against your monthly allotment of mobile data. Be selective when sharing your Wi-Fi hotspot with other people.
Enabling Mobile Hotspot on Android
1. Open Settings: Locate and open the Settings app on your Android device.
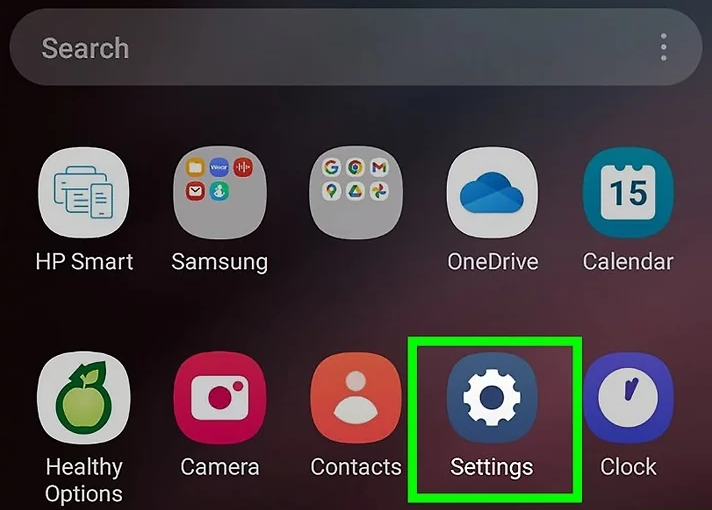
2. Navigate to Network & Internet: Scroll down and tap on Network & Internet or Connections, depending on your device model.

3. Select Hotspot & Tethering: Tap on Hotspot & Tethering. You may see options like Mobile Hotspot, Portable Hotspot, or Wi-Fi Hotspot.
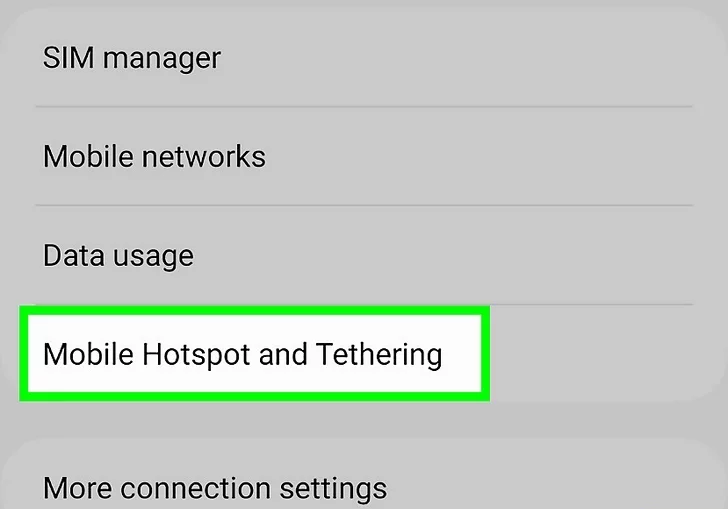
4. Enable Mobile Hotspot: Toggle the switch next to Mobile Hotspot to turn it on. You might be prompted to configure your hotspot settings. Set a name (SSID) and password for your hotspot to secure it.
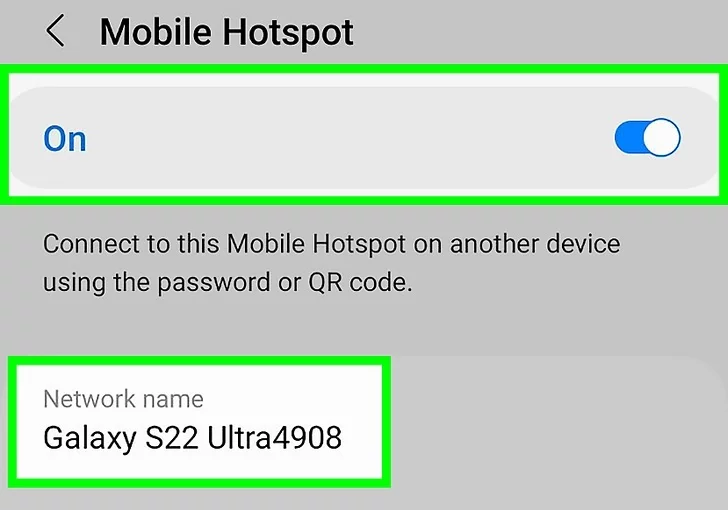
5. Configure Hotspot Settings (Optional): Tap on Mobile Hotspot or Set up Wi-Fi Hotspot to adjust settings such as the network name, password, and security type.
Enabling Mobile Hotspot on iOS
1. Open Settings: Locate and open the Settings app on your iOS device.
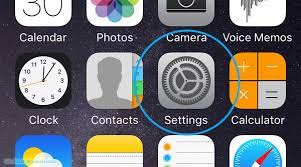
2. Navigate to Personal Hotspot: Tap on Personal Hotspot. If you don’t see this option, tap on Cellular and then Personal Hotspot.
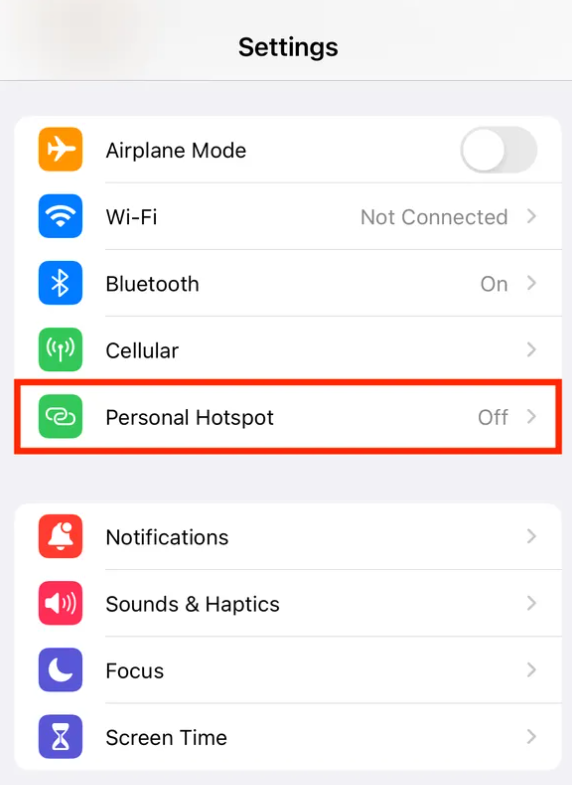
3. Enable Personal Hotspot: Toggle the switch next to Allow Others to Join to turn on the hotspot feature. You will see a Wi-Fi password that other devices will need to connect to your hotspot. You can change this password if desired.
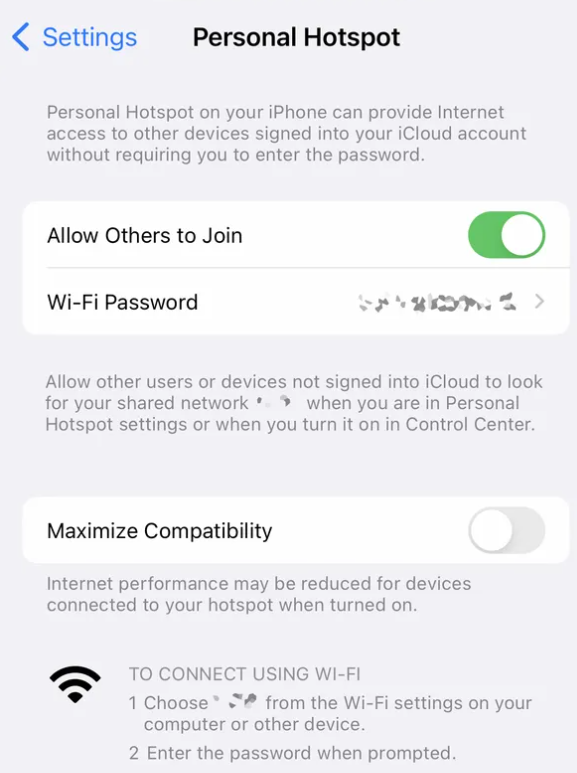
4. Connect Other Devices: Other devices can now connect to your iOS hotspot using the Wi-Fi password provided.
Troubleshooting Mobile Hotspot Issues
If you’re having trouble getting your mobile hotspot to work, try these troubleshooting steps:
-
Check Compatibility:
- Ensure your device and carrier support mobile hotspot functionality. Not all devices or carriers support this feature.
-
Restart Your Device:
- A simple reboot can often resolve connectivity issues. Turn off your device, wait a few seconds, and then turn it back on.
-
Update Your Software:
- Make sure your device’s operating system is up-to-date. Updates often include bug fixes and improvements for hotspot functionality.
-
Reset Network Settings:
- Resetting your network settings can resolve various connectivity issues. On Android, go to Settings > System > Reset options > Reset Wi-Fi, mobile & Bluetooth. On iOS, go to Settings > General > Reset > Reset Network Settings. Note that this will remove saved Wi-Fi networks and Bluetooth connections.
-
Disable Battery Saver Mode:
- Battery-saver modes can sometimes interfere with hotspot functionality. Ensure the battery saver is turned off.
-
Check Data Usage Limits:
- Check your data usage and purchase data blocks if necessary.
-
Try a Different Device:
- Attempt to connect a different device to your hotspot. This can help determine if the issue is with your hotspot device or the device trying to connect.
Enabling a mobile hotspot on your Android or iOS device is a straightforward process that can be incredibly useful in various situations. Just remember to check your device compatibility and data plan details to avoid any surprises.
