Troubleshooting No WiFi Connection
Estimated Reading Time: 1 MinutesTroubleshooting WiFi Network for No Connection
1. Check WiFi on Your Device:
- Ensure that WiFi is enabled on your device. Some laptops have a switch or button to toggle WiFi on or off. For smartphones and tablets, this switch is located in the “WiFi” or “Connections” section of their settings.
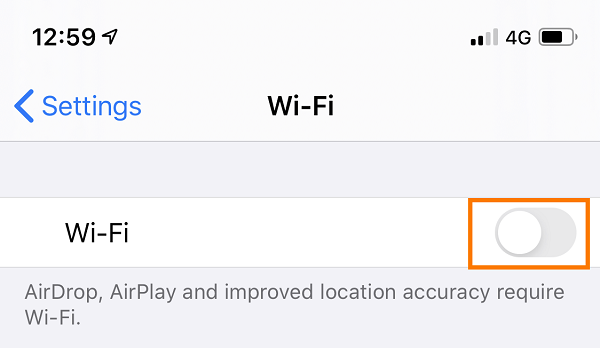
2. Check WiFi on Your Modem:
- Ensure that WiFi is enabled on your modem. Some modems have a button to quickly turn WiFi broadcasting on or off.

3. Verify Your Password:
- Make sure you have the correct password to connect to your WiFi network. The default WiFi network name (SSID) and password can be found on the modem’s barcode sticker.
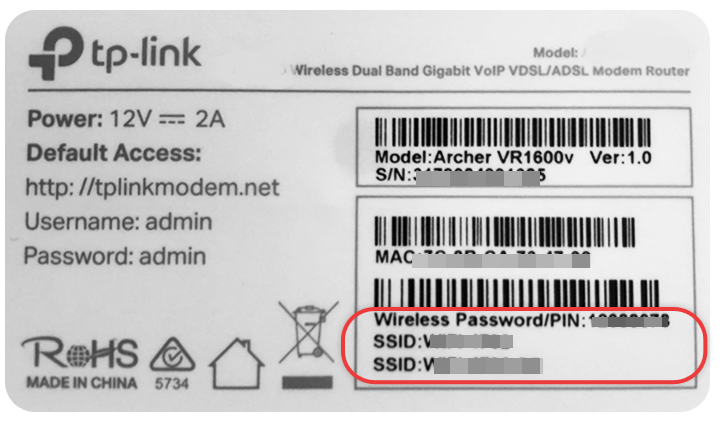
4. Check Network Visibility:
- If your WiFi network isn’t showing up on your device or you have forgotten a custom WiFi password, follow this guide to check your basic WiFi settings.
Note: If you have a third-party modem, please check the manufacturer’s website for support information.
5. Signal Strength:
- Stand next to your modem to rule out any WiFi signal issues. Move further away and monitor the WiFi signal strength. If you lose your WiFi connection in certain parts of your home, or if you have a larger home, consider additional hardware options such as:
- A WiFi extender
- A wireless mesh networking system, or
- Ethernet cabling
6. Test with Another Device:
- If possible, try connecting to the WiFi using a different device. If some devices can connect but others can’t, the devices that can’t connect may have a faulty wireless adapter. If you suspect this is the case, seek replacement or repair.
