5G Home Internet: Changing your WiFi name and password
Estimated Reading Time: 1 MinutesIn this article, we’ll show you how to change your WiFi network name and password. You can find the default Wi-Fi network name and password printed on the sticker on the bottom of your modem, or on the card you received packaged with your modem.

Before you can change Your Wi-Fi network name and password, you’ll need to find your login for the modem settings page. This can be found printed on the sticker on the bottom of your modem.
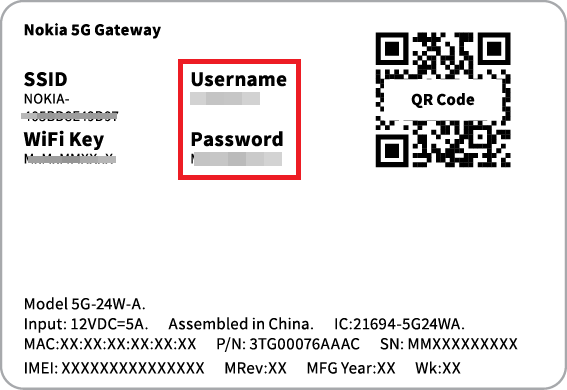
1. Connect your PC, laptop, smartphone, or tablet to the modem. You can use Wi-Fi or one of the 3 LAN ports on the bottom of your device
2. Open a web browser and enter https://192.168.1.254 into the address bar.
3. Log in using the default username and the unique default password found on your modem’s barcode sticker, or use your custom password if you’ve set one.
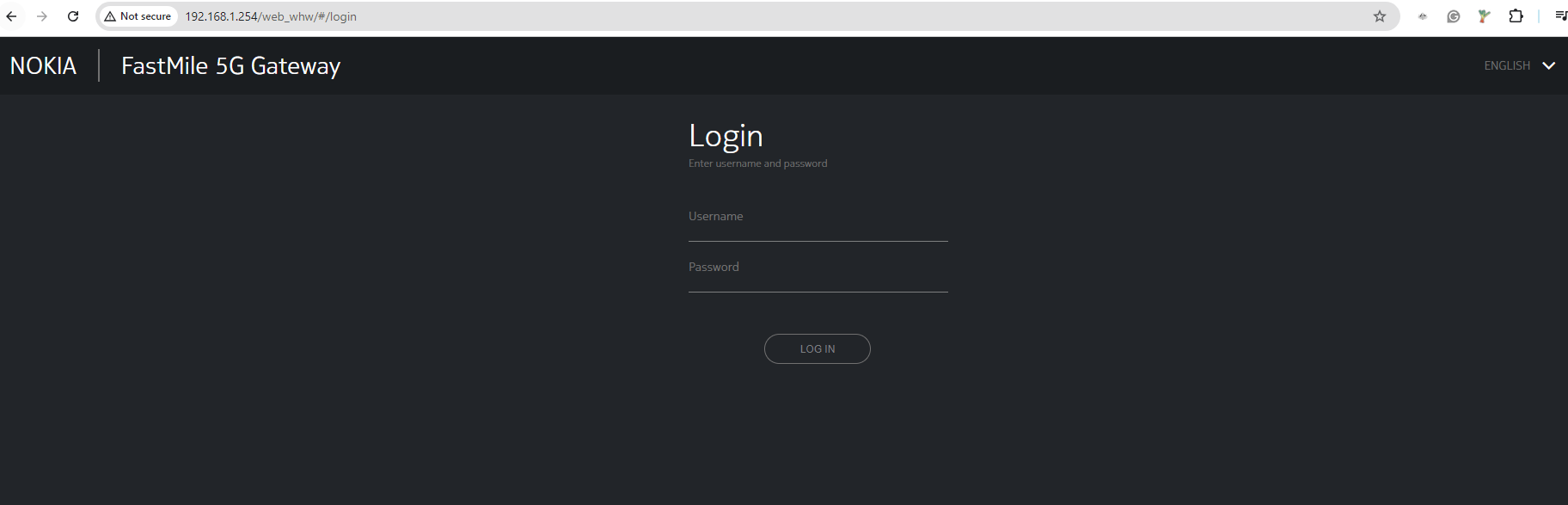
4. From the main screen, click the Status tab → Home networking
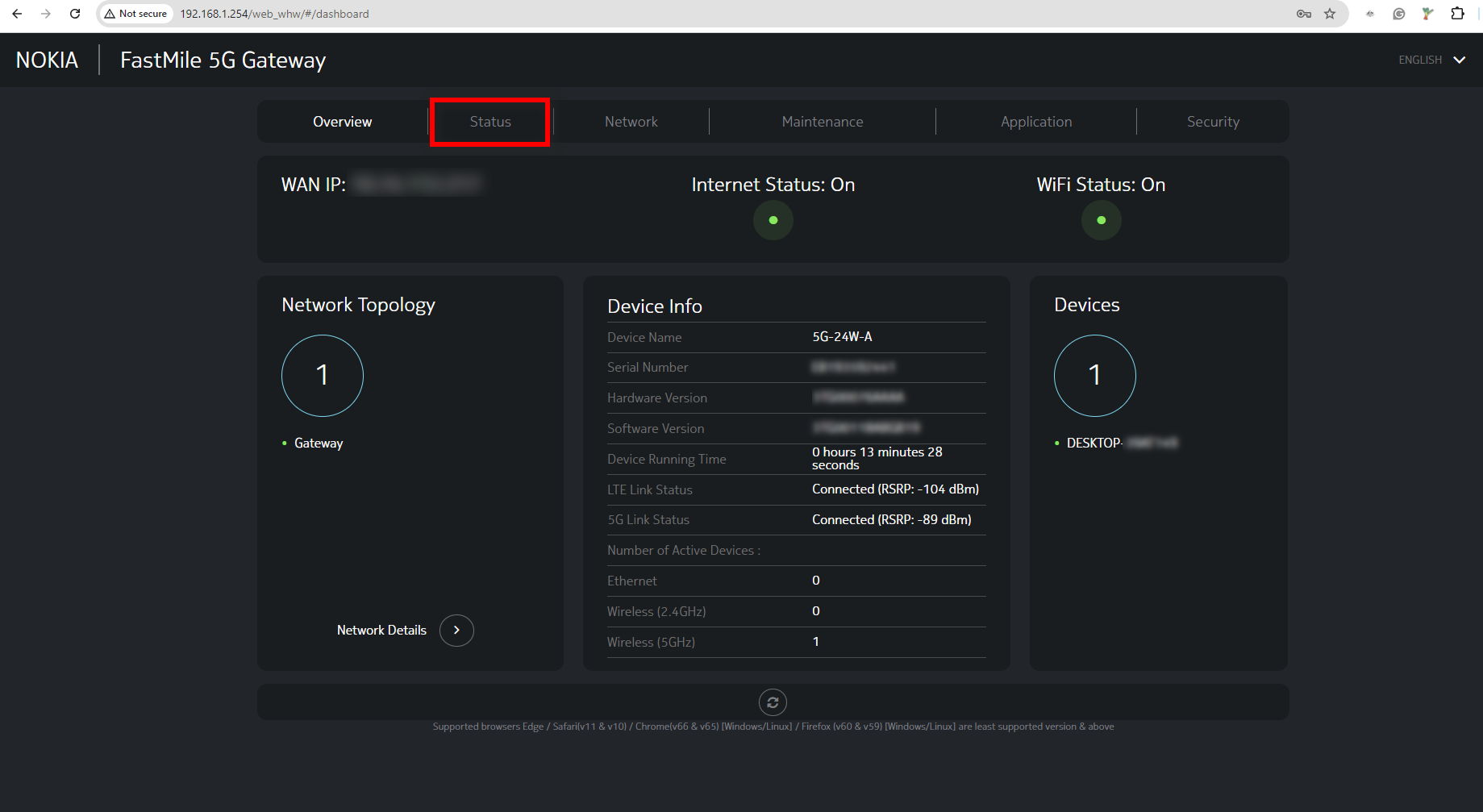
5. From the LAN Wireless info table, you’ll see the Wireless 2.4GHz and Wireless 5GHz connection types. Click the Settings tab next to the wireless connection type you wish to change.
6. From the SSID configuration table, enter your preferred WiFi network name in the SSID name field. To change your WiFi password, enter your preferred password in the WPA KEY field.
7. Click Save.
You may wish to repeat the process to change both the 2.4GHz and 5GHz wireless connection types.
Tip: You should always pick a password that’s strong, secure and easy to remember.
Important: If you perform a factory reset, the WiFi network name and password will be changed back to its default.
