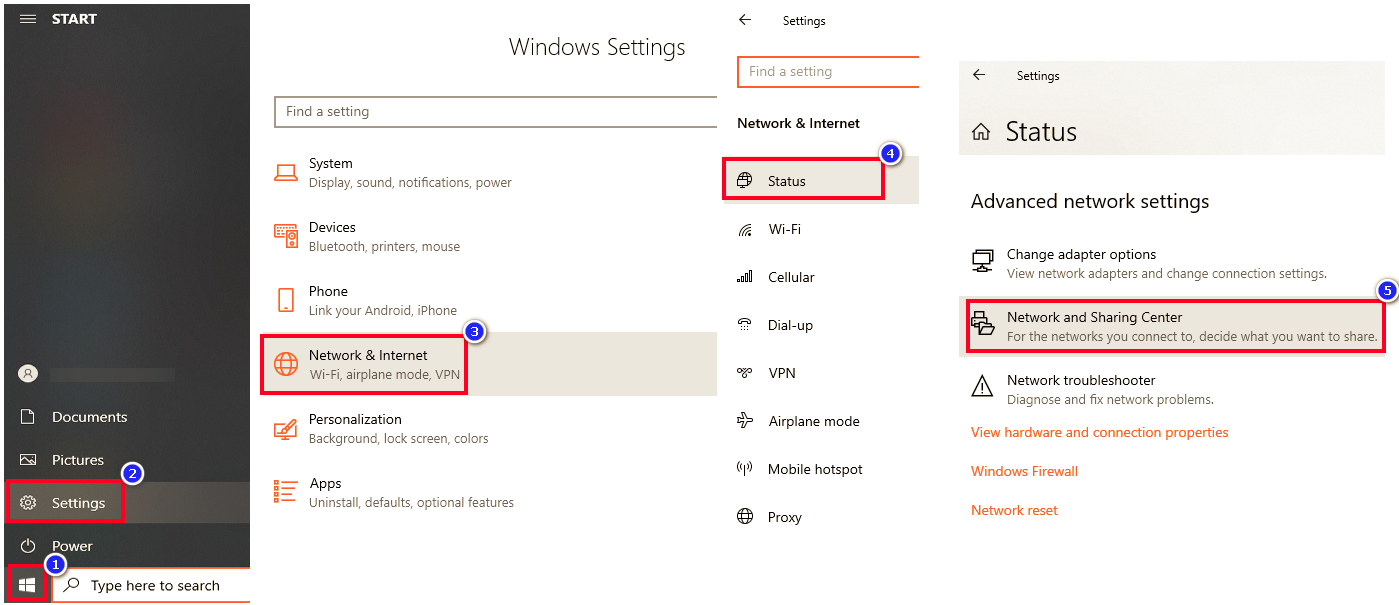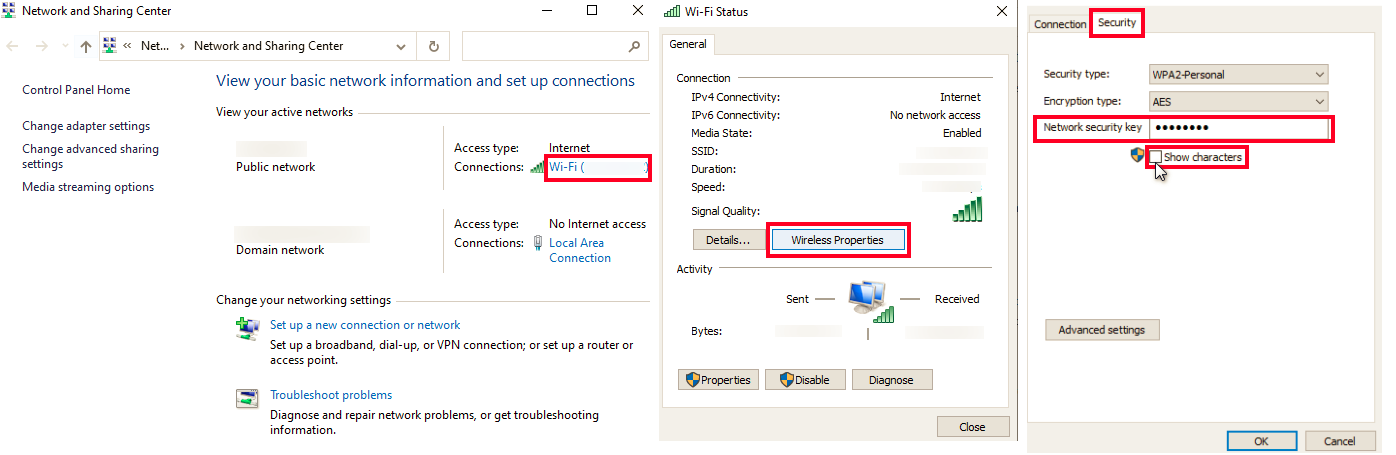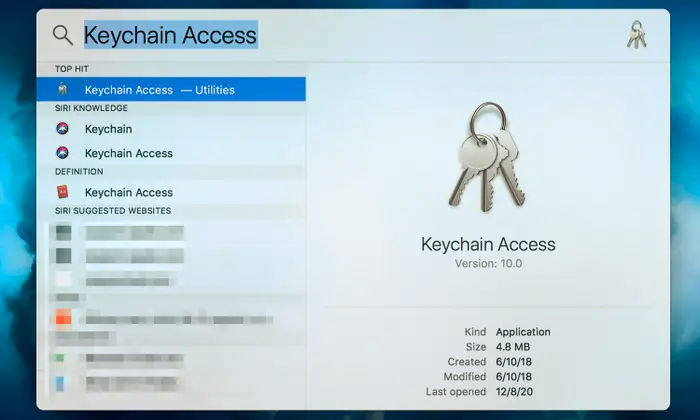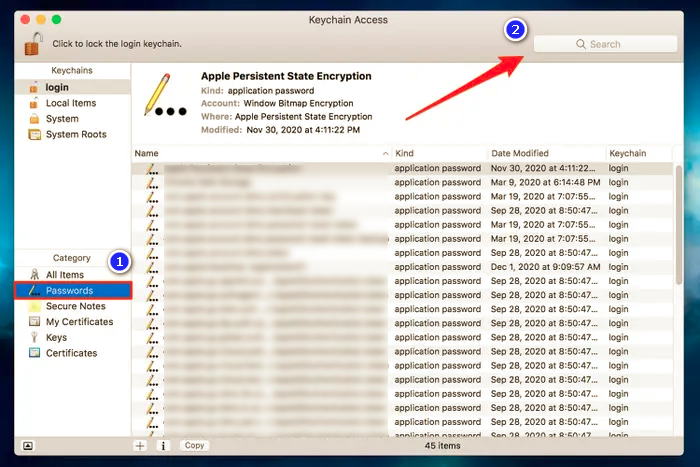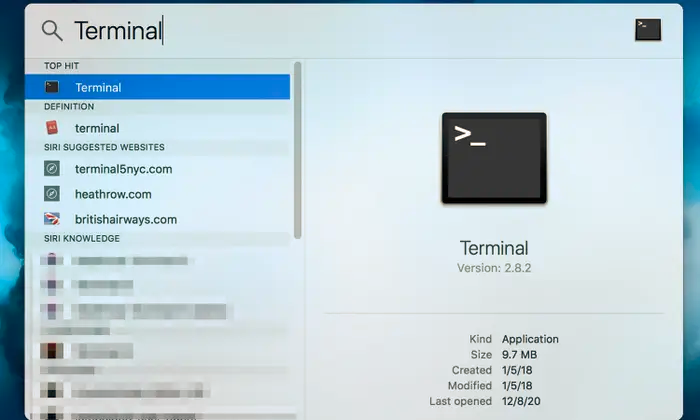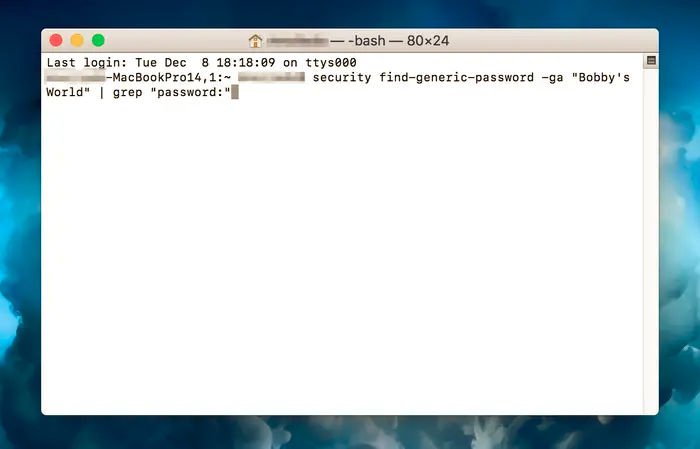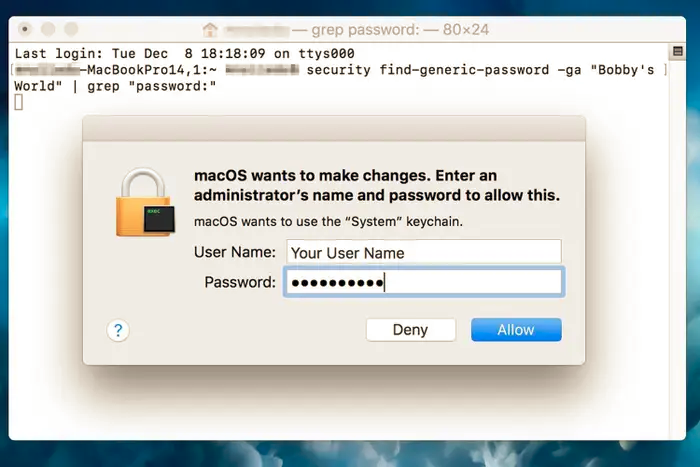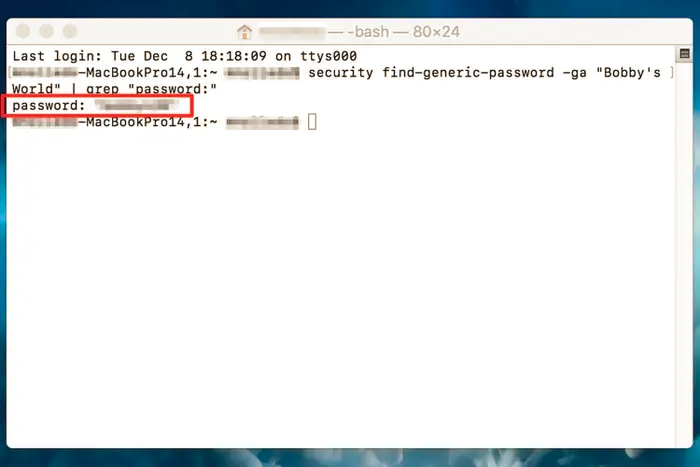How to Change the Wi-Fi Network Name and Password on your Modem
When you reset your modem, any changes you’ve made to its settings, including the Wi-Fi network name and password, will revert to the factory defaults. The default Wi-Fi name (SSID) and password are typically printed on a sticker located on the back of your modem.
Tip: If you don’t intend to reset your modem and just need to find your Wi-Fi password, follow the steps below for Windows or Mac devices.
Click here to skip ahead.
How to Find your WiFi password
Steps to Locate Your Wi-Fi Password on Windows and Mac Devices:
For Windows 10:
Go to the Start button and select Settings > Network & Internet > Status > Network and Sharing Center.
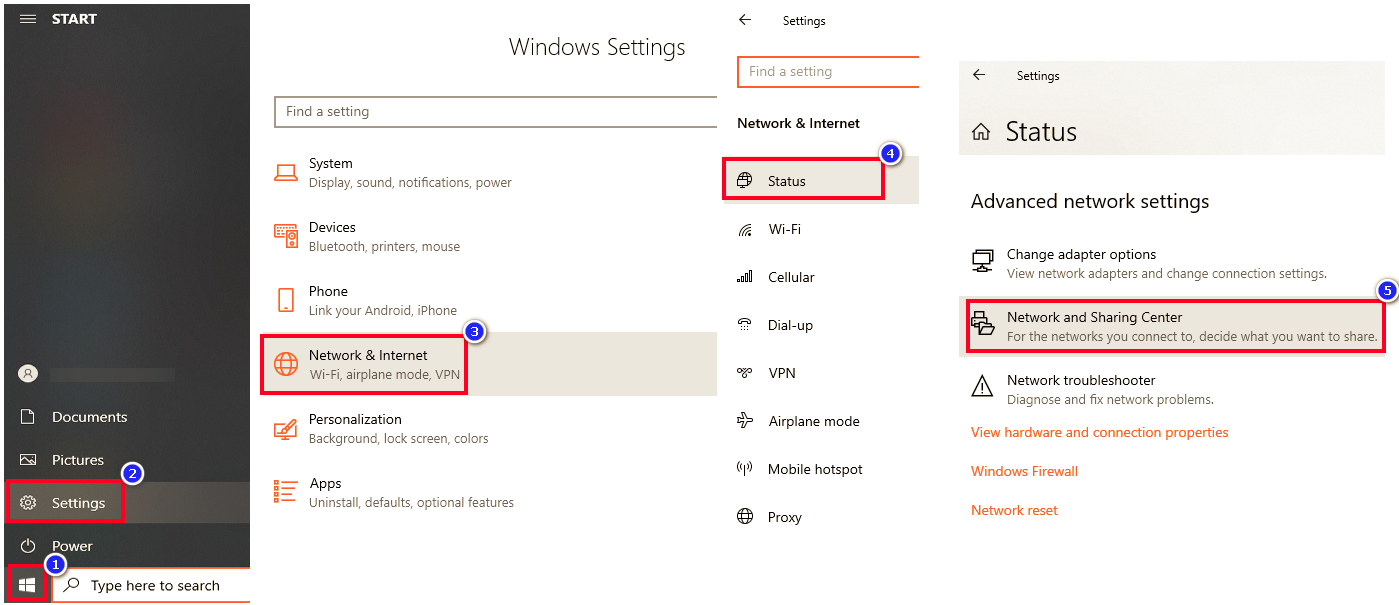
Click on your Wi-Fi network, select Wi-Fi Status, then go to Wireless Properties > Security tab > Show characters. Your password will be displayed.
For Windows 7 or 8.1:
Search for “Network” and select Network and Sharing Center > Connections. Click on your Wi-Fi network.
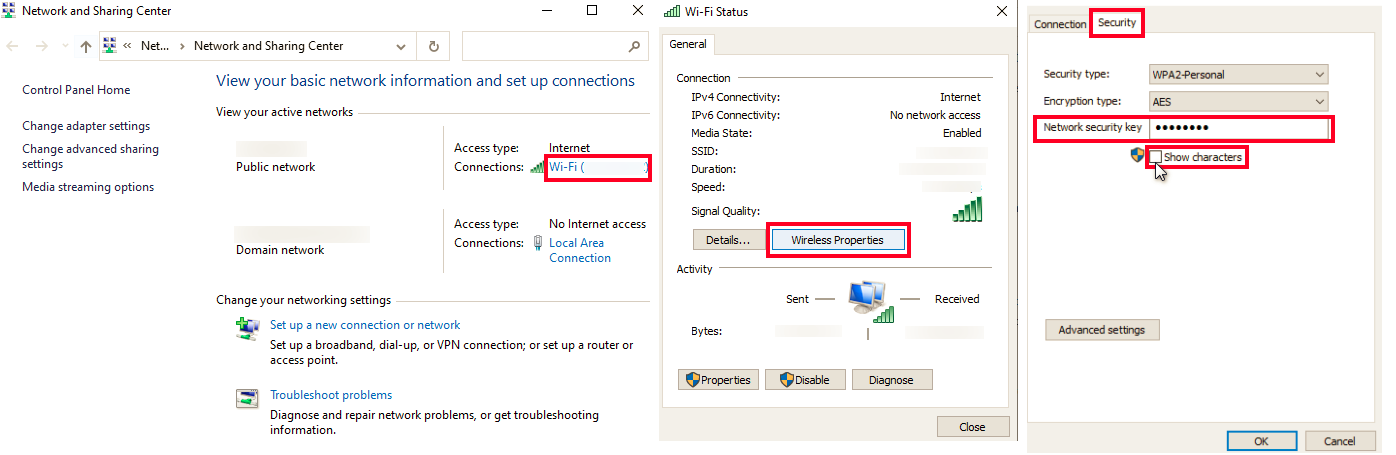
In the Wi-Fi Status window, go to Wireless Properties > Security tab > Show characters to reveal your Wi-Fi password.
Option 1: Using Keychain Access
1. Press Command + Spacebar to open the Spotlight search, then type "Keychain Access" and press Enter.
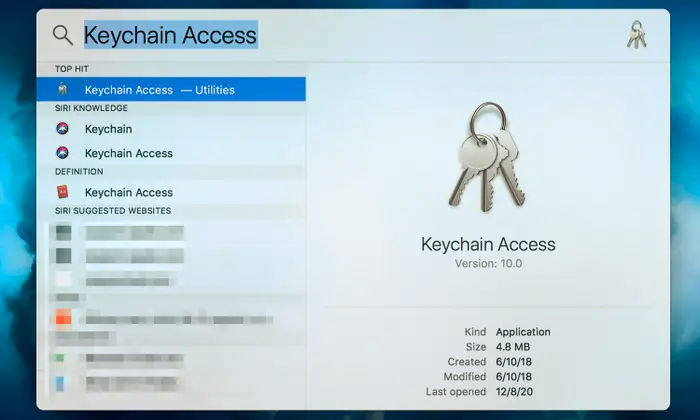
2 . Click to open Keychain Access. In the left sidebar, select Passwords.
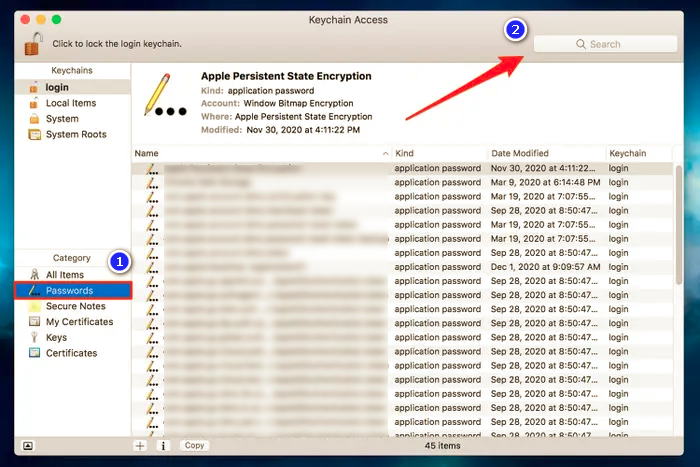
3. Enter your Wi-Fi network name in the search bar, double-click on the network, and select Show password. If necessary, enter your administrator password when prompted.
Option 2: Using the Terminal
1. Open the Terminal app using Spotlight search.
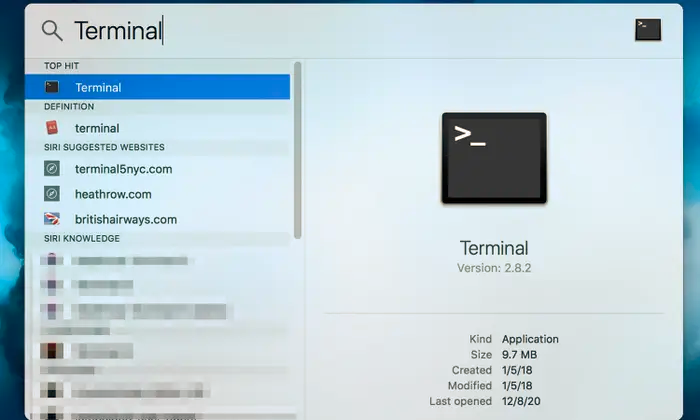
2. Enter the command: security-find-generic-password-ga | grep “password”.
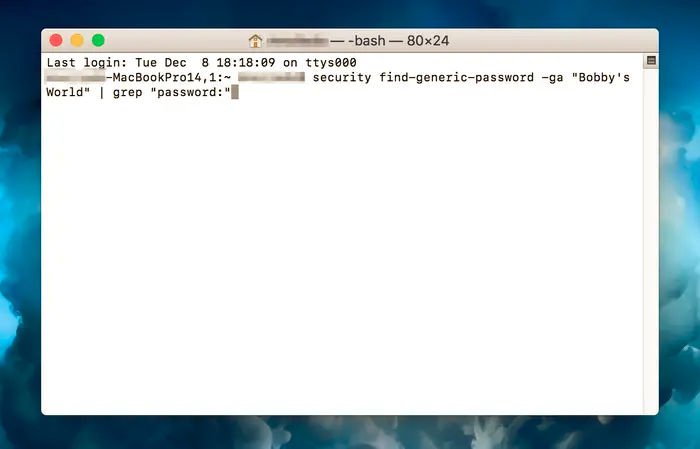
3. The system will then ask for your username and password authentication to view your network password.
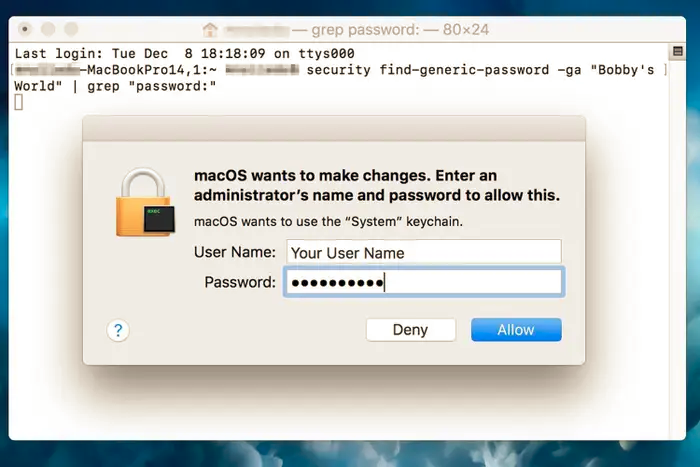
Upon successful authentication, the Wi-Fi password will appear.
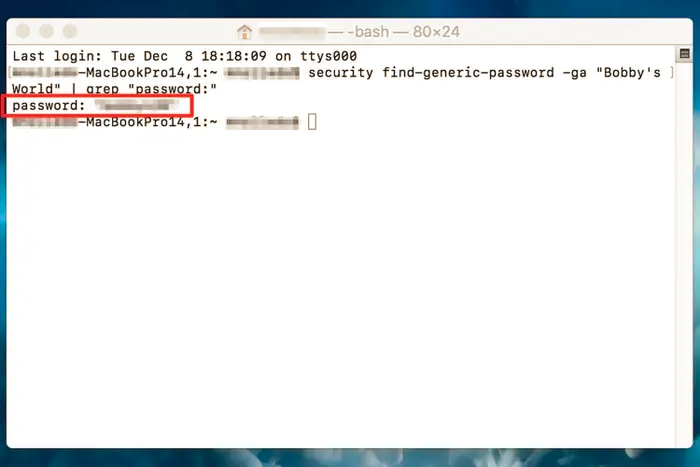
How to Change Your WiFi Name and Password
This guide applies to various modem models, but the specific steps might vary depending on your device’s brand and firmware.
Note: If you are connected via wireless whilst doing the steps below, please note that you will lose your connection after applying the changes, you need to connect to the WiFi again and enter the new credentials.
Step 1: Connect to the Modem
- Ensure your device is connected to the modem. You can connect via Wi-Fi or use an Ethernet cable for a more stable connection.
- Open a web browser on your connected device (e.g., Chrome, Firefox, Edge).
Step 2: Access the Modem’s Settings Page
- Enter the modem’s IP address in the browser’s address bar. You can find this information on the sticker on your modem, or you can also check this article to learn how to access your modem gateway.
- Press Enter to navigate to the modem’s login page.
Step 3: Log In to the Modem
- Enter the admin username and password when prompted. The default credentials are often found on a sticker on the modem or in the user manual.
- Click "Login" or press "Enter" to access the modem settings.
Note: If you have changed the default login details and forgotten them, you may need to reset the modem to factory settings to regain access. This will erase all custom configurations.
Step 4: Navigate to the Wi-Fi Settings
- Look for the Wi-Fi or Wireless Settings section. This is usually located under headings like "Wireless," "Wi-Fi," or "Network Settings."
- Select the 2.4GHz or 5GHz band (if applicable). Some modems allow you to configure these bands separately.
Step 5: Change the Wi-Fi Network Name (SSID)
- Find the "SSID" or "Network Name" field and enter your preferred Wi-Fi name.
- Ensure the name is easy to recognise but doesn’t reveal personal information.
Step 6: Change the Wi-Fi Password
- Locate the "Password," "Pre-Shared Key," or "Security Key" field.
- Enter a new password. Use a strong combination of letters, numbers, and special characters. Make sure it’s at least 8 characters long for better security.
- Note down the new password for future reference.
Step 7: Save the Changes
- Click "Save," "Apply," or "Submit" to confirm the changes.
- The modem may restart, and your devices will be disconnected from Wi-Fi temporarily. Reconnect using the new Wi-Fi name and password.
Step 8: Reconnect Devices
- Select the new Wi-Fi name (SSID) on your devices (laptops, phones, tablets, etc.).
- Enter the new password to connect.
Note: The steps and settings names may differ based on the modem brand and model. Refer to your modem’s user guide for specific instructions.
Article ID: 146
Created: April 3, 2024
Last Updated: October 31, 2024
Author: Annive Federicos [annive.federicos@spintel.net.au]
Online URL: https://articles.spintel.net.au/article/how-to-change-the-wi-fi-network-name-and-password-on-your-modem.html